
آموزش متن نگار: تکمیلی
توی پست پایه، با بیشتر امکانات برنامه آشنا شدیم و یه چکیدههایی از اینکه چطور استفاده میشن و برای کار ما، چه کاربردهایی میتونن داشته باشن خوندیم با هم. در ادامه، میخوام به همون ترتیب، امکاناتی که توی اون پست دربارهشون صحبت نشده بود رو اضافه کنم. امیدوارم که براتون مفید و به دردبخور باشه~
در قسمت پسزمینه، دوتا آپشن هست که سری قبلی چک نکردیم:
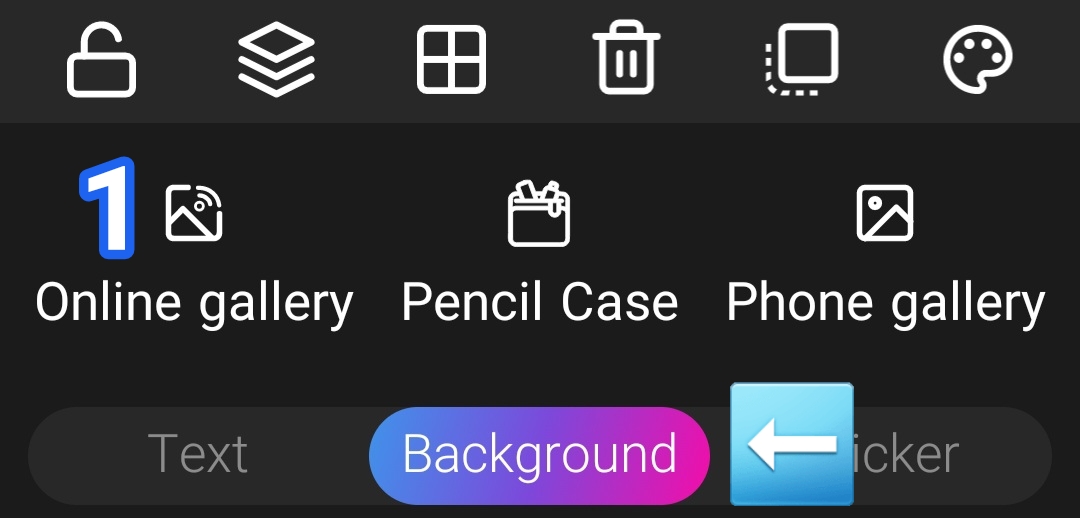
1) گالری آنلاین: همونطور که از اسمش هم میشه حدس زد، با انتخاب این گزینه شما میتونید از گالری آنلاین خود متننگار، یه عکس برای پسزمینه کارتون انتخاب کنید.
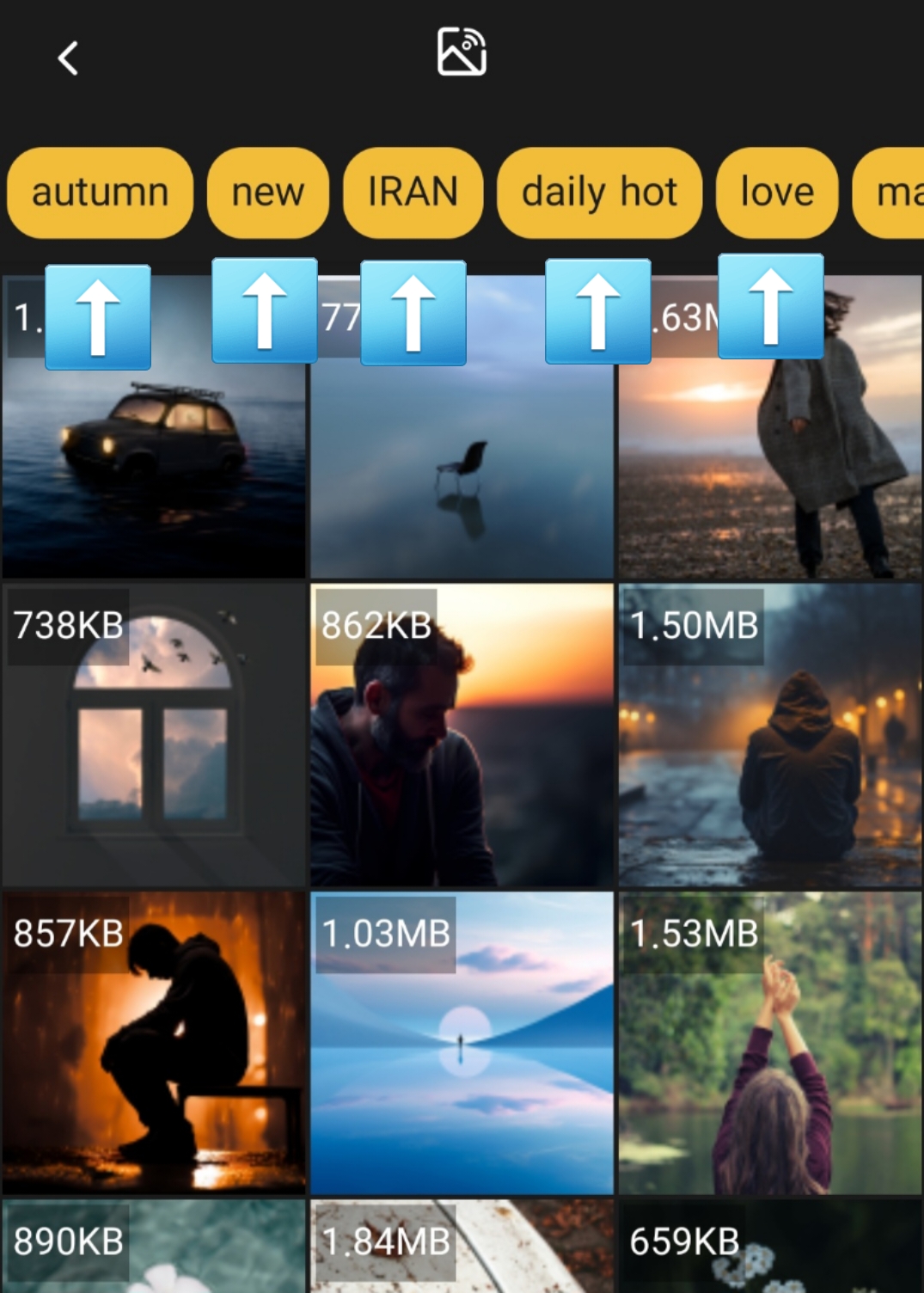
در قسمت بالای صفحه میتونید یه نوار ببینید که عکسها رو دستهبندی کرده. میتونید با توجه به موضوعی که مدنظرتونه از بین این دستهها عکس پیدا کنید؛ مثلا "پاییزی"، "عاشقانه"، "بیشترین دانلودها" و...
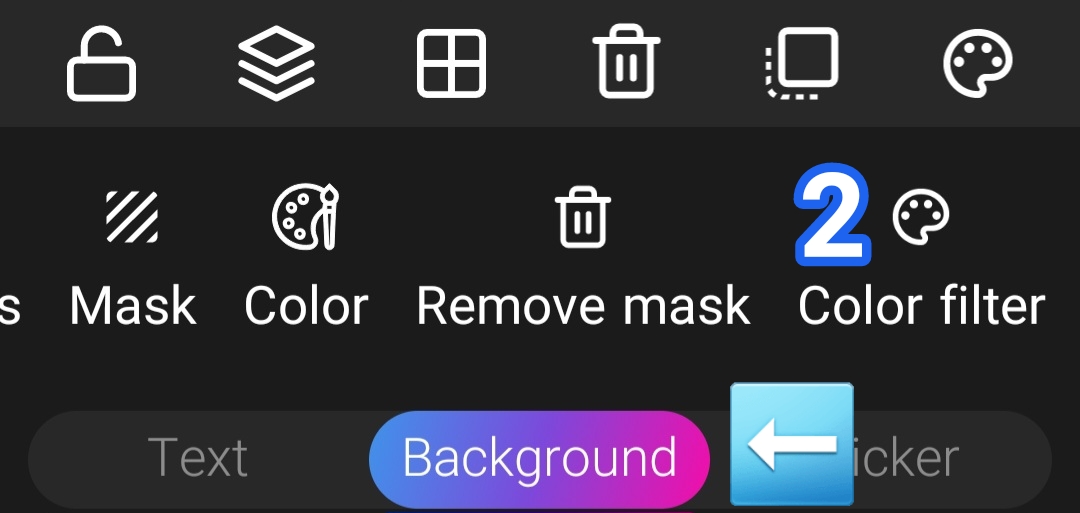
2) فیلتر رنگی: این آپشن هم درست مثل "فیلتر" که در پست پایه گفتیم، فقط در حالتی قابل استفادهست که قبلش یه عکس برای زمینه انتخاب کرده باشید. با انتخاب این گزینه، شما میتونید یک فیلتر رنگی روی عکس انتخابیتون بذارید. دقت کنید که هر چی شفافیت رنگ فیلترتون کمتر باشه، عکس زمینهتون بیشتر قابل رؤیته و به چشم میاد:

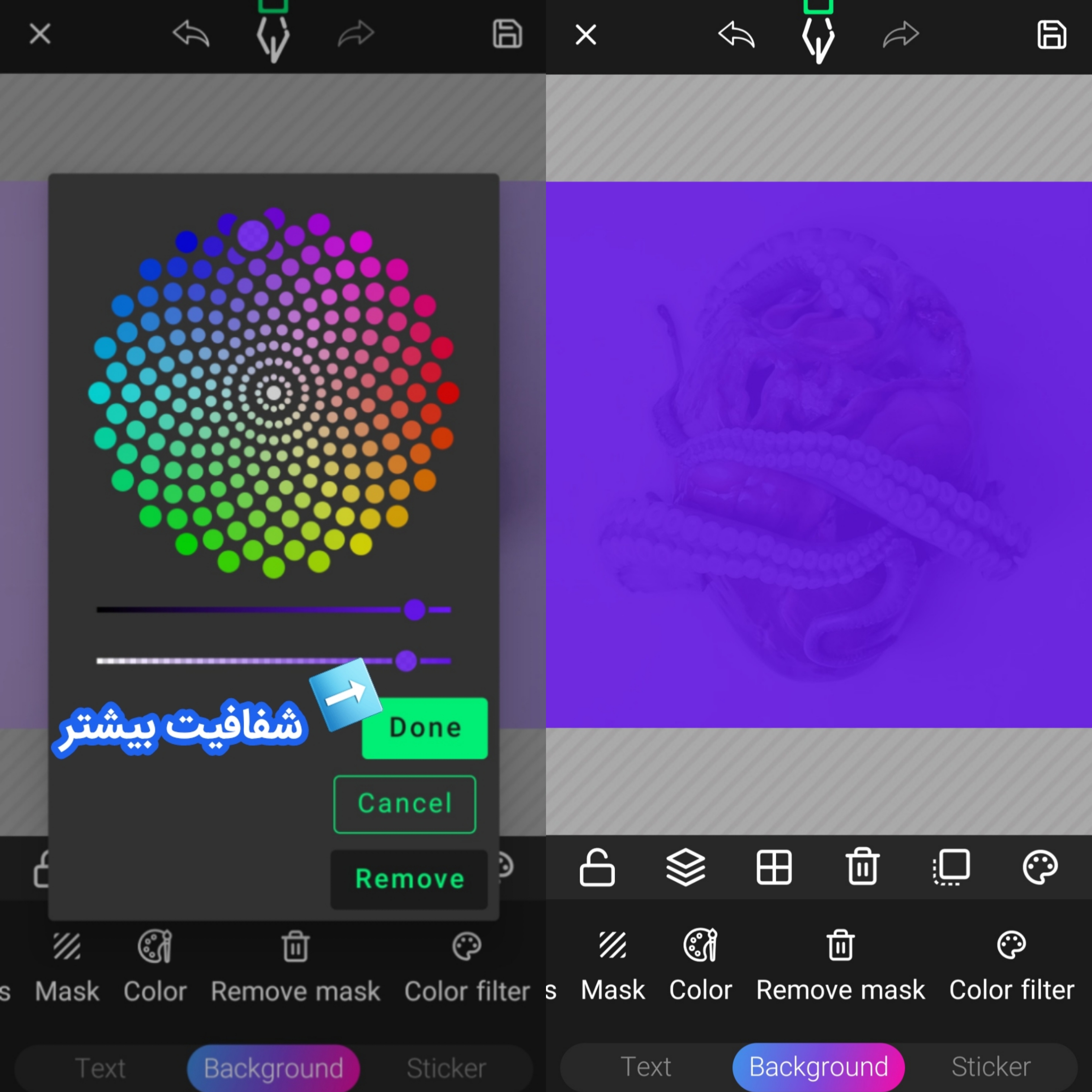
نوبتی هم باشه، میریم سراغ بخش "استیکر"
سری قبلی بیشتر با آپشنهایی سر و کار داشتیم که برای درست کردن کادر به کارمون میومدن، حالا میتونیم بریم سراغ چیزهایی که بیشتر برای تزئینات و زیبایی کار بتونیم استفاده کنیم.
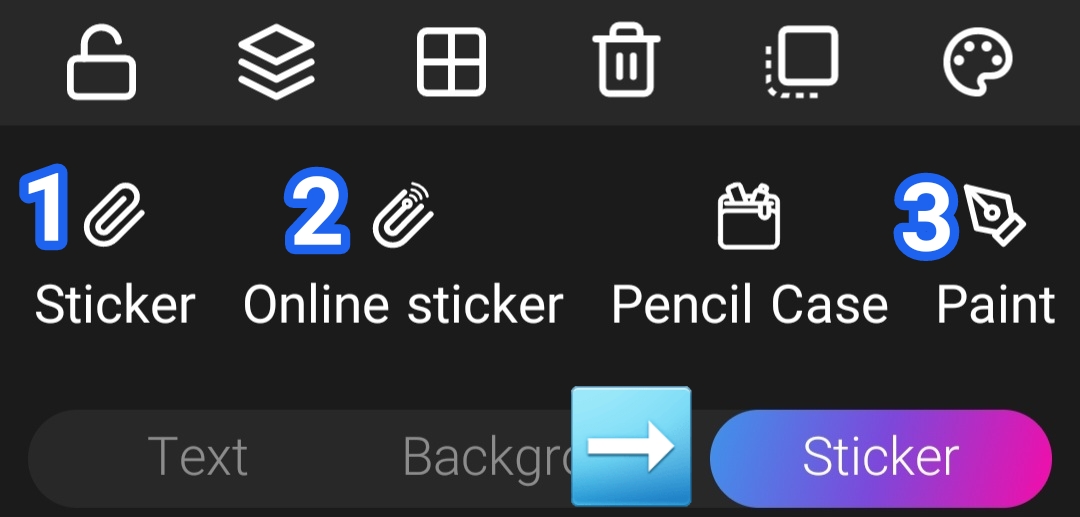
1) استیکر: با انتخاب این گزینه و رفتن به گالریتون، میتونید از اونجا هر عکسی که میخواید رو به شکل برچسب اضافه کنید.
بعد از اون میتونید با آپشنهایی که تو پست پایه گفتیم، اندازه و جهتش رو تغییر بدید تا باب میلتون بشه :>
2) استیکر آنلاین: این هم مثل پسزمینه آنلاین کار میکنه. همونطور دستهبندی شده و محض یادآوری، برای استفاده ازش باید اینترنتتون وصل باشه.
3) نقاشی: از اسمش هم که پیداست. با استفاده از این گزینه، میتونید خودتون چیز دلخواهتون رو بکشید و به شکل استیکر به عکس اضافه کنید. البته این رو هم باید بگم که بخش نقاشی امکانات خیلی زیادی نداره، یعنی انتظار نتایج پیکاسوطور نداشته باشین :>
بیشتر چیزهای ساده میشه باهاش کشید -شاید هم فقط من خیلی تو این کار حرفهای نیستم! آی دونت نو...
بههرحال، خود این بخش هم چند تا گزینه ساده داره که با امتحان کردن بهتر متوجهشون میشید، ولی من هم بهطور خلاصه میگمشون:
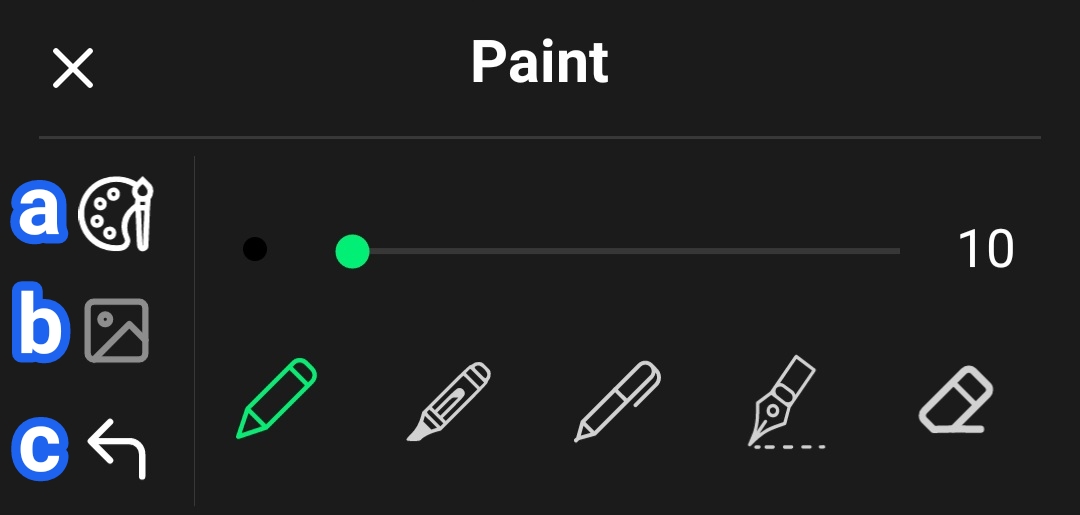
a) رنگ: مشخصا رنگ چیزی که میخواید بکشید رو انتخاب میکنید.
b) با فعال کردن این مورد، بهجای عکس زمینه یا هر چیزی که دارید با متننگار درست میکنید، یه صفحه کاملا سفید ظاهر میشه، صرفا برای اینه که بهتر ببینید دارید چی میکشید، و البته توی نقاشی نهاییتون اون صفحه سفید وجود نداره!
c) برگشت: هر بار که این رو بزنید، آخرین چیزی که کشیدید پاک میشه.
چهارمورد بعدی شکلهای مختلف قلمهایی هست که میتونید استفاده کنید:
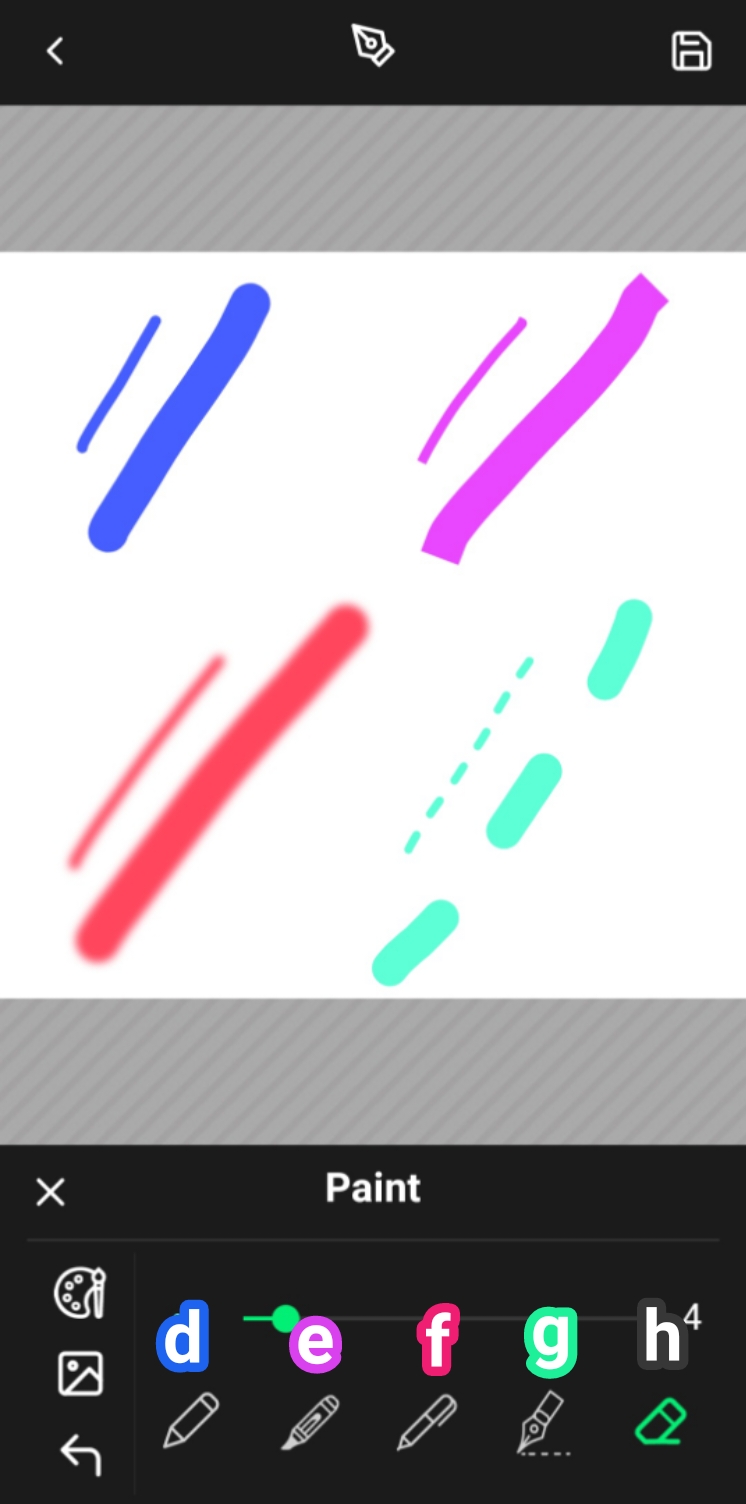
d) ساده با سر گرد
e) ساده با سر صاف/ مربعی
f) تار
g) خطچین
h) پاککن
i) سایز: با این میتونین اندازه قلمتون رو تعیین کنید که چقدر نازک یا ضخیم بکشه.
پ.ن: دوستان اگر چک کنید میبینید که توی نوار مربوط به استیکر چندتا آپشن دیگه هم هست؛ ولی از اونجایی که با آپشنهای نوار متن مشترکان، همه رو توی بخش متن میگم :>
پس با گفتن این، وقتشه که دیگه بریم سراغ گزینههای باقیمونده -و البته پرکاربرد و خوشگل!- از نوار متن!
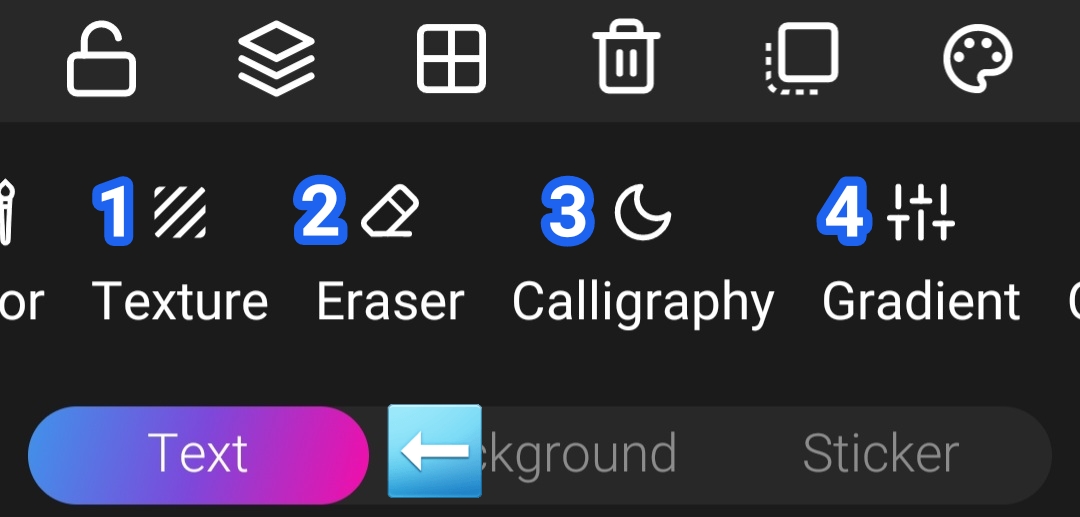
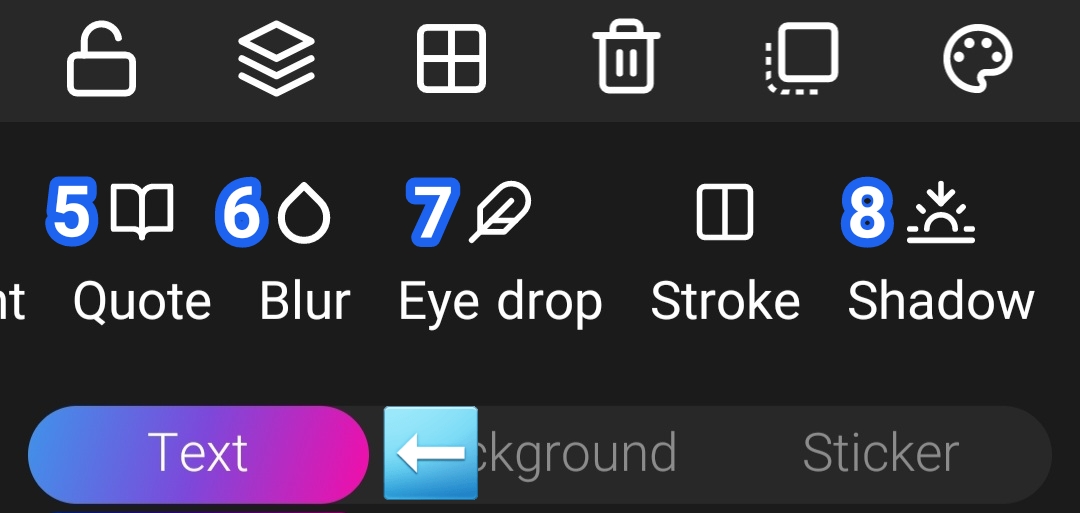
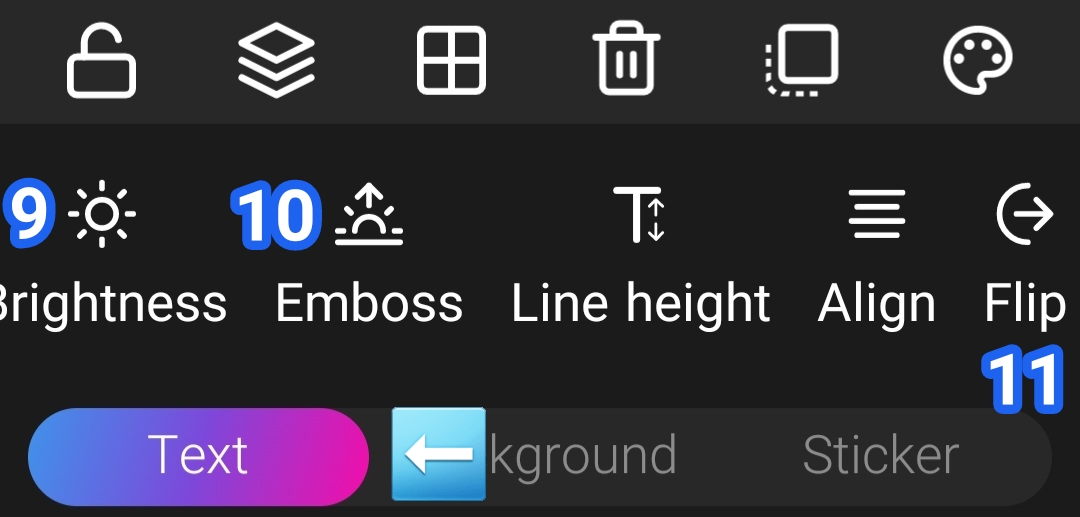
1) بافت: برای استفاده از این مورد، باید اول متنی که میخواین اصطلاحا بهش بافت بدین رو انتخاب کنید. وقتی متن و بعد این گزینه رو انتخاب کردین، چنین نواری پایین صفحه ظاهر میشه:
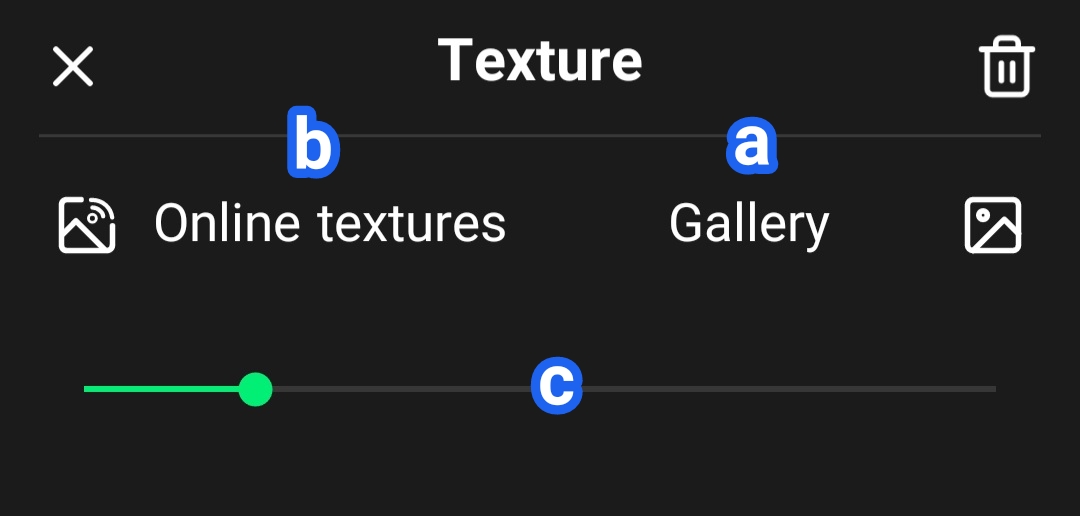
اینجا از گالری شخصیتون (a) یا از گالری آنلاین متننگار (b) یه عکس انتخاب میکنین و به شکل زیر، روی نوشتهتون میفته:

اینجا چهارتا متن مختلف رو با پنجتا عکس مختلف گذاشتم که شکلش رو ببینین :>
با تغییر دادن اون درجه پایین نوار (c)، میتونین تعیین کنین که تصویر انتخابیتون در چه اندازهای روی متن بیفته.
گزینه "بافت" رو توی نوار استیکر هم میتونید پیدا و برای استیکرها استفاده کنید.
2) پاککن: با این گزینه میتونید هر قسمتی از نوشته که میخواید رو پاک کنید. خود نوار پاککن چندتا آپشن داره که توضیح ساده استفادهشون این پایینه:
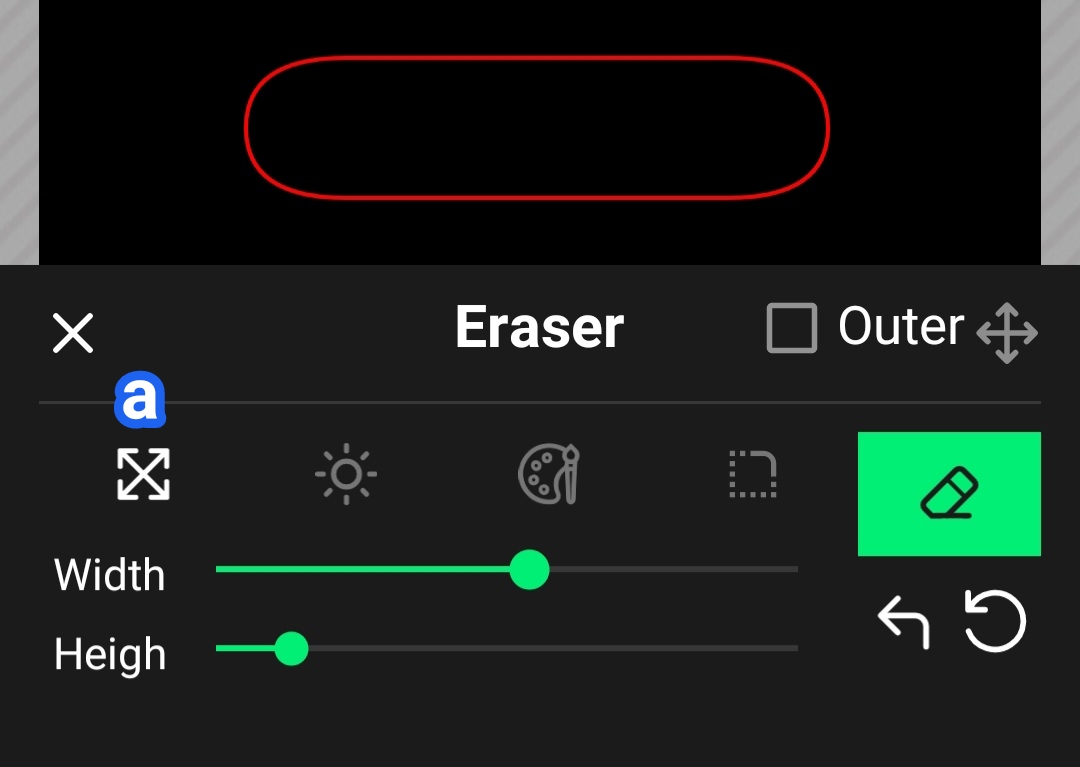
a) تو این بخش اندازه پاککنتون رو تعیین میکنید. پاککن همون دایره دور-قرمزی هستش که روی صفحهتون اومده :>
درجه بالایی برای پهنا، و درجه پایینی برای بلندی و ارتفاع پاککن هستش.
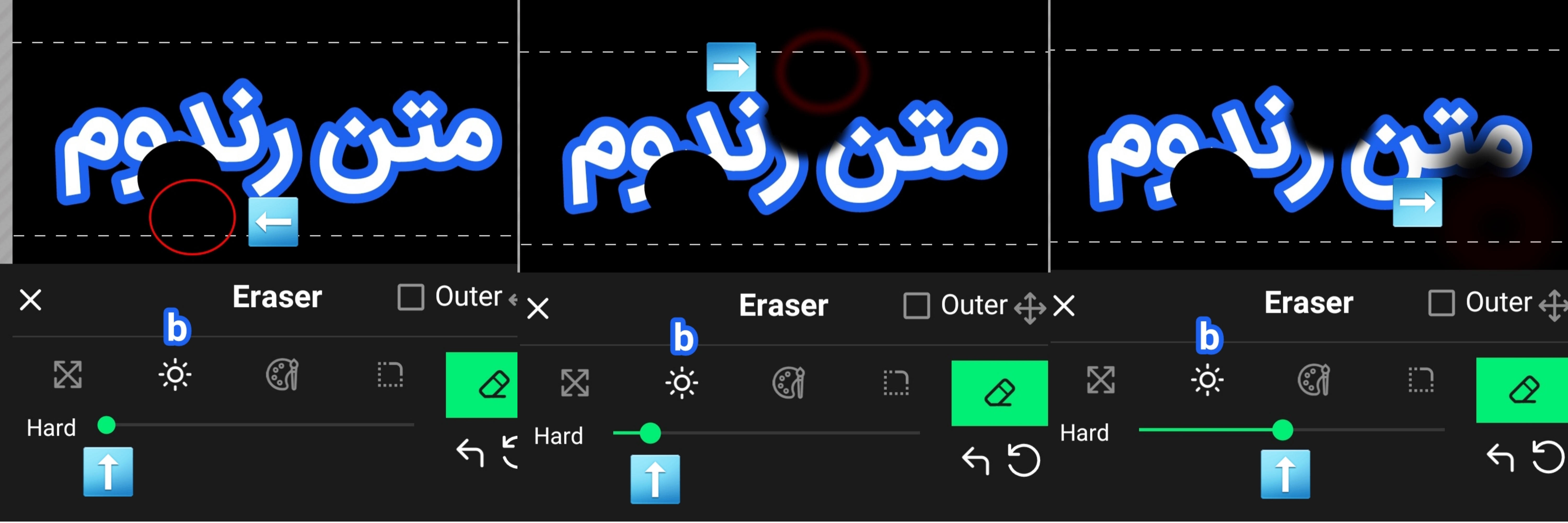
b) این شفافیت و سختی پاککن رو تنظیم میکنه. اگه تغییرش بدید، متوجه میشید که با زیاد کردن درجه، پاککن کمی محو میشه و وقتی ازش استفاده کنید هم همونطور محو پاک میکنه.
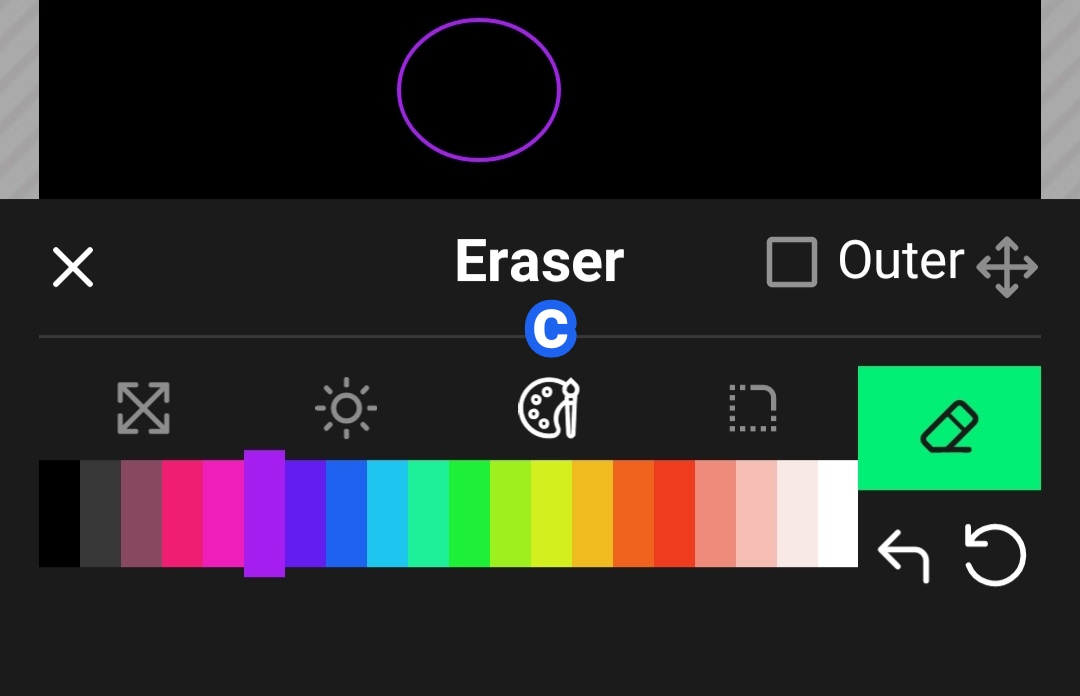
c) این رنگ دایره دور پاککن رو تنظیم میکنه که نقش خاصی توی کیفیت پاک کردنش نداره؛ فقط برای اینه که در زمینههای مختلف بهتر بتونید پاککنتون رو ببینید، مثلا اگه زمینه کار قرمزه، میتونید اینجا پاککن رو سبز کنید که درست ببینید کجاست، همین.

d) شکل پاککن: درجه بالایی میزان گرد یا مربع بودن رو تنظیم میکنه و درجه پایینی برای چرخوندن پاککنه.
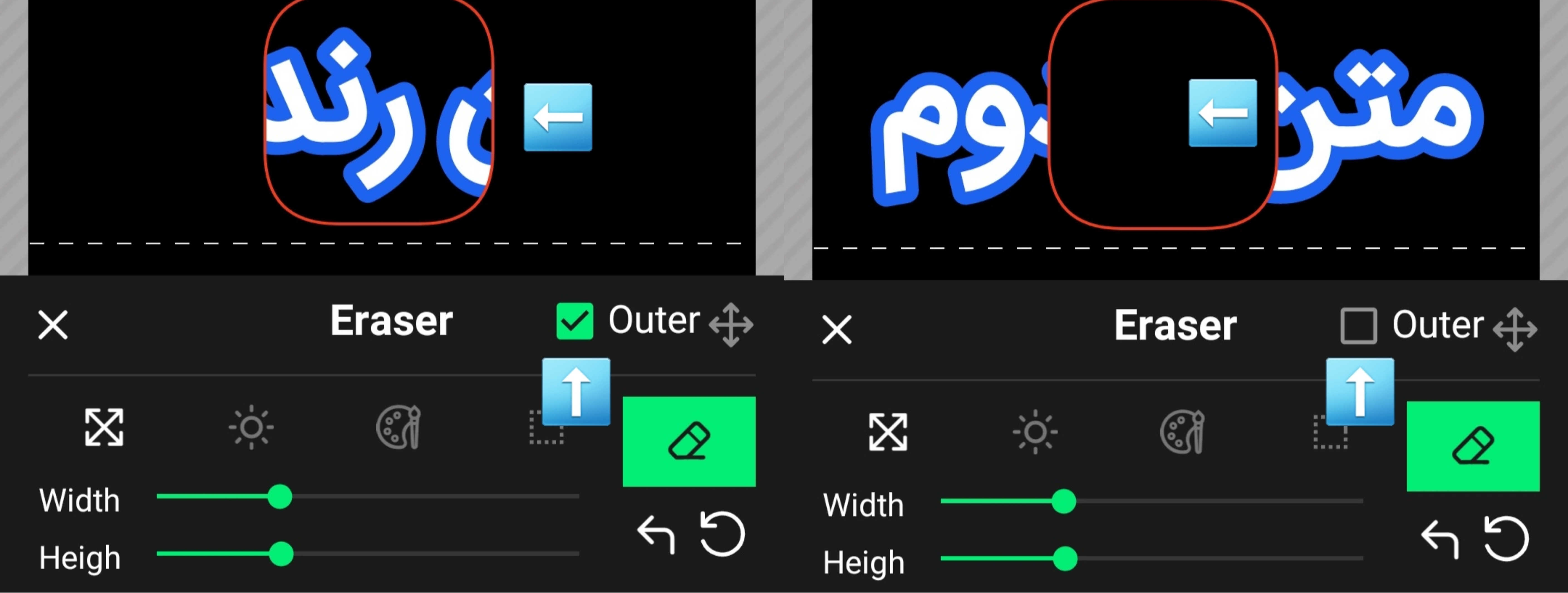
e) اگر این گزینه رو فعال کنید، قسمتی از متن که توی پاککن قرار میگیره باقی میمونه و بقیهش پاک میشه. اگر غیرفعال باشه، فقط قسمتی که توی پاککن باشه پاک میشه.
f) جابهجایی: برای جایگذاری دقیقتر و ریزبینانهتر پاککن روی همون قسمت مدنظرتون کاربرد داره، مثل همون آپشن جابهجایی متن و استیکر عمل میکنه.
g) این گزینه آخرین عملی که با پاککن انجام دادید رو از بین میبره.
h) این یکی هم کلا متن رو برمیگردونه به حالت اولش، انگار که اصلا از پاککن استفاده نکرده باشید :>
i) این دکمه سبزه هم که کلا اصل موضوعه: بعد از اینکه پاککن رو به همون شکل و روی همون قسمتی که مدنظرتونه تنظیم کردید، این دکمه رو میزنید و بوم! اون قسمت پاک میشه.
گزینه "پاککن" رو توی نوار استیکر هم میتونید پیدا و برای استیکرها استفاده کنید.
3) خوشنویسی: راستش ایدهای ندارم چرا اسمش اینه؛ چون اصلا ربطی به خوششنویسی نداره :>
با این آپشن میتونید روی قسمتهای خاصی از متنتون، به انتخاب خودتون، رنگ متفاوت بذارید. البته این رو هم توی پرانتز بگم که یه مقدار فسقلیای با اینکار کیفیت متن توی تصویر میاد پایین، اما خیلی کمه و تا وقتی عکس نهایی رو کامل زوم نکنید اصلا به چشم نمیاد :>
این بخش چطوری کار میکنه؟
وقتی انتخابش کنید، مثل خیلی آپشنهای دیگه یه نوار از امکانات خوششنویسی براتون باز میشه:

دکمه درشت سبز رنگ (a) رو وقتی انتخاب کنید، اون قسمت از متن که توی قلممو قرار داره، طبق تنظیماتی که انجام دادید رنگامیزی میشه. اون دوتا فلش هم مثل بخش پاککن عمل میکنن، مورد b آخرین حرکتتون رو از بین میبره و فلش گرد مورد c متن رو به حالت اولش برمیگردونه.
حالا قلم رو چطوری به شکل دلخواد تنظیم میکنیم؟ همونطور که میبینید، نوار تنظیمات چندتا بخش داره:

توی بخش اول نوار، ما سه تا گزینه برای تنظیم کردم اندازه و شکل قلم رنگمون داریم:
d) عرض قلم
e) طول قلم
f) میزان گرد بودن گوشههای قلم
بخش دوم شیوه رنگ رو تنظیم میکنه بیشتر:
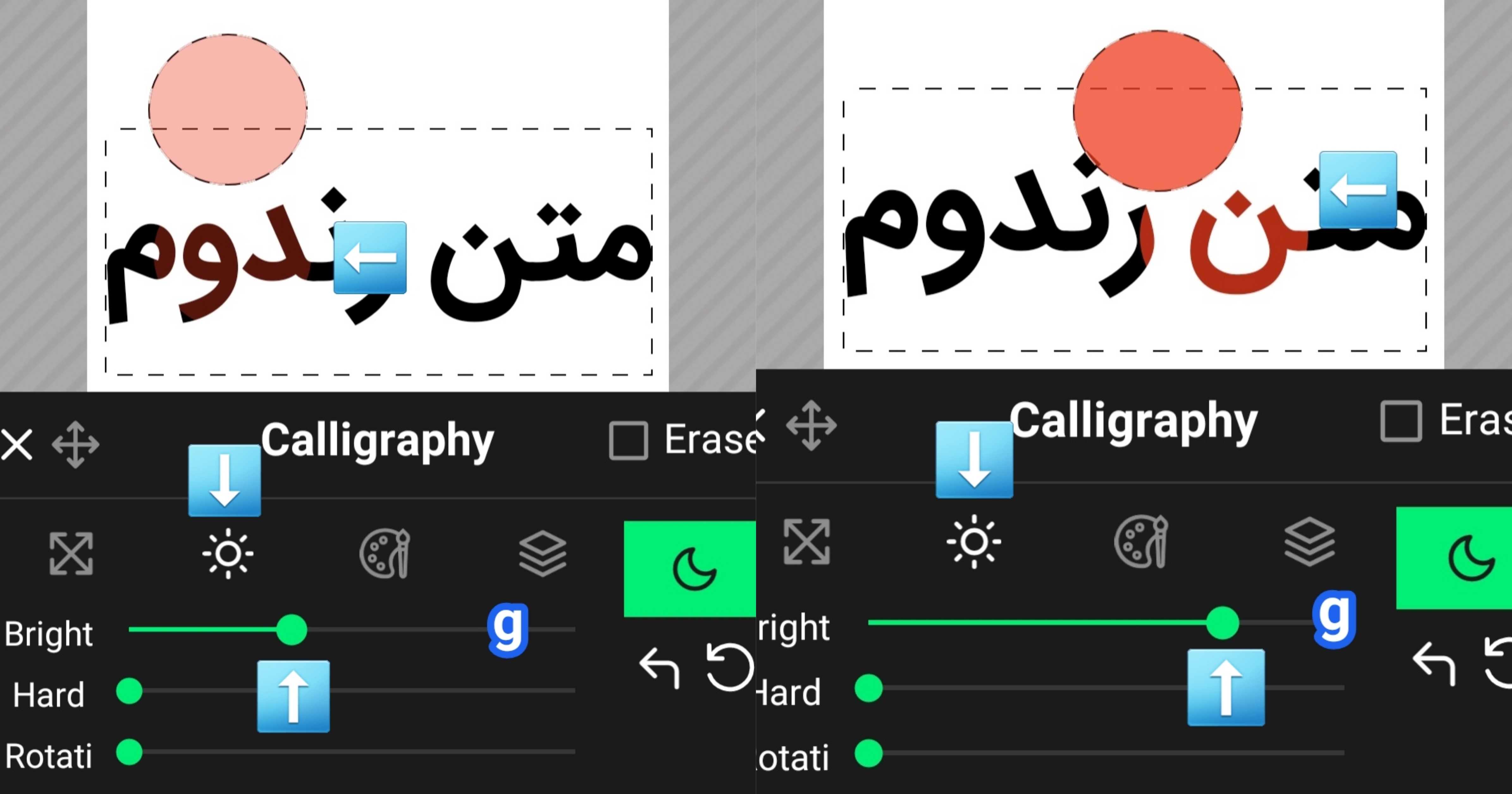
g) شفافیت رنگ: هر چی بیشتر باشه، مشخصا رنگ انتخابی که روی متنتون میفته هم پررنگتره
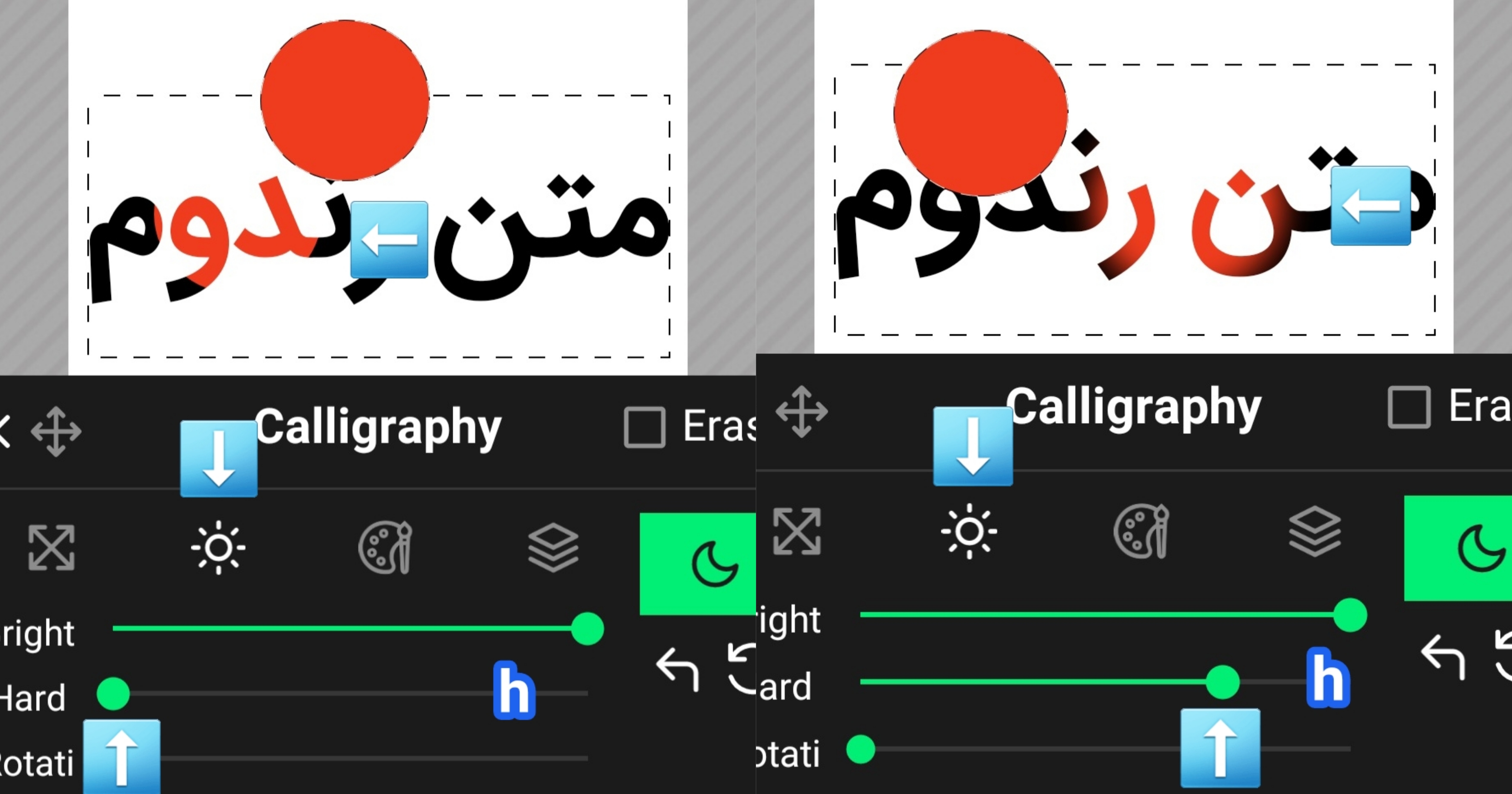
h) سختی قلم: این هم مثل همین گزینه برای پاککن کار میکنه، وقتی زیاد بشه، قسمتی که دور قلمه به شکل محو رنگ میکنه (امتحان کنین متوجه میشین، جور دیگهای بلد نیستم بگمش T^T)

i) چرخش: میتونین قلم رو بچرخونین تا توی زاویه مدنظرتون متن رو رنگ کنه.
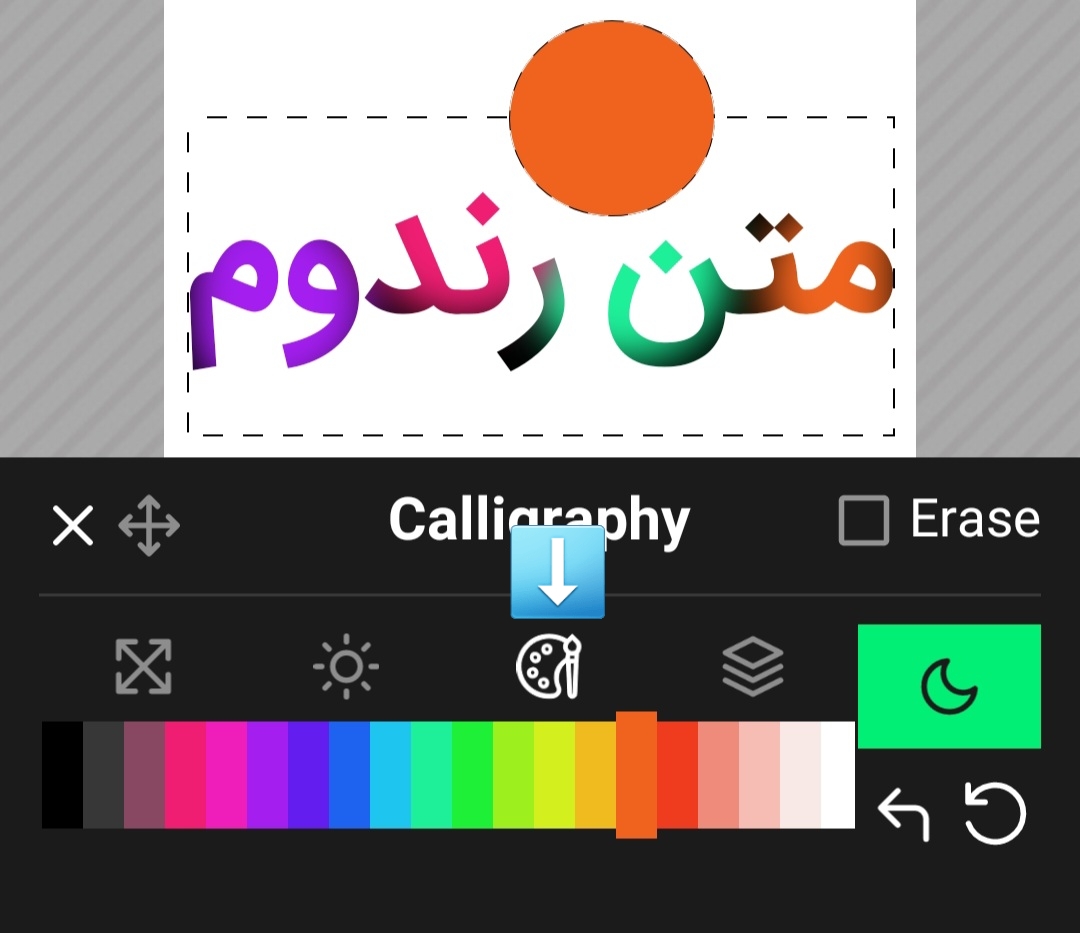
بخش بعدی مربوط به رنگه. همونطور که میبینین متاسفانه آپشنهای زیادی برای انتخاب رنگ ندارین، ولی خب با انتخاب درست شفافیت سختی میتونین رنگهای خوبی از توی همین پالت محدودتون در بیارین :>
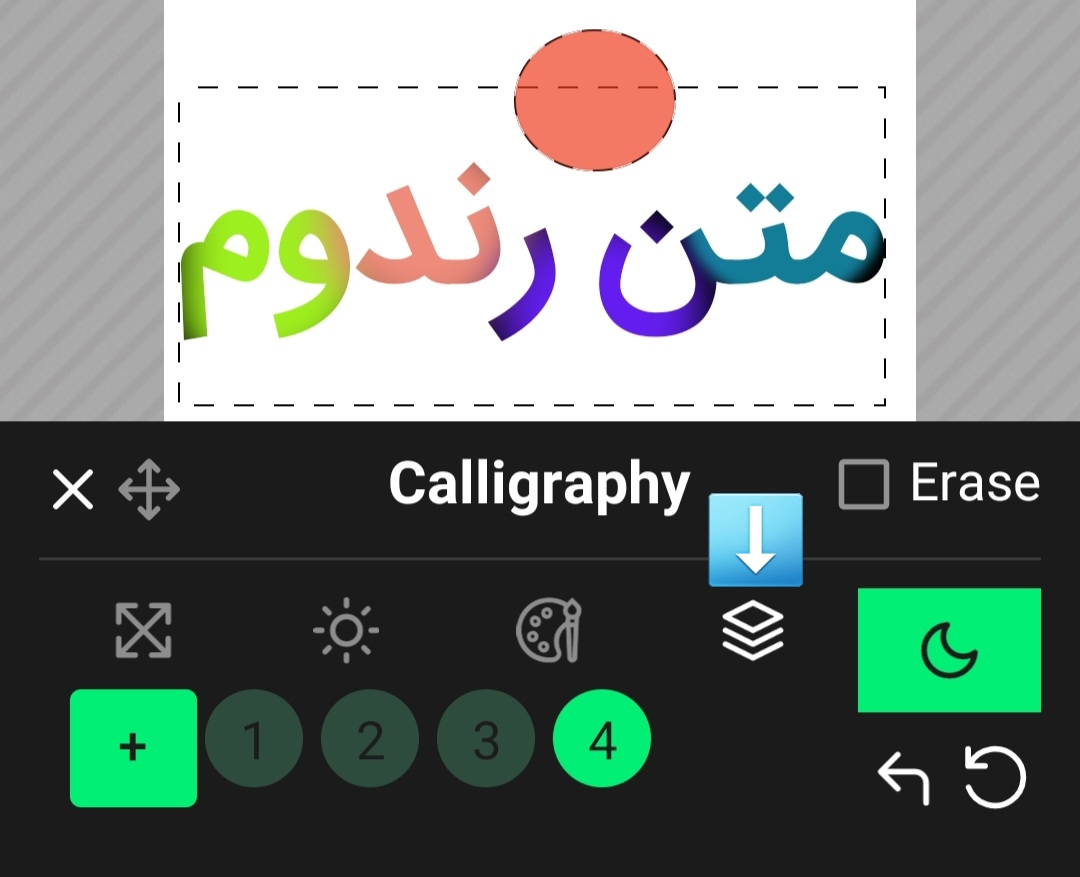
بخش بعدی مربوط به لایهبندی رنگ هستش. درحالت عادی فقط یه لایه وجود داره، ولی خودتون میتونین با زدن دکمه + لایههای جدید اضافه کنید. به نظر میرسه محدودیتی برای تعداد لایههایی که میتونین اضافه کنید وجود نداره.
خب این لایهبندی به چه دردی میخوره؟ اگر هر رنگی که میخواید بزنید رو روی لایه جدید اعمال کنید، با خراب شدن یک لایه، کل کارتون خراب نمیشه. فقط کافیه با نگه داشتن انگشتتون روی لایه مدنظر، اون رو پاک کنید، اما لایههای دیگه تغییری نمیکنن و باقی میمونن.
گزینه "خوشنویسی" رو توی نوار استیکر هم میتونین پیدا و برای استیکرها استفاده کنید.
4) طیف: این از اون آپشنهاییه که خودم زیاد موقع تم زدن برای فیکشنها ازش استفاده میکنم. مخصوصا توی تزئین اسم کارها روی کاور یا داخل فایل نوشته! فکر کنم اسمش هم یه اشارههایی به کاری که میکنه داشته باشه: با این آپشن میتونید به نوشته مدنظرتون، یه طیف رنگی بدید که الان نتیجهش رو با هم میبینیم.
چطوری کار میکنه؟ اول باید متن موردنظرتون رو انتخاب و بعد روی این آپشن کلیک کنید که نوار تنظیماتش براتون باز میشه. در اولین قدم باید این دکمه + رو بزنین تا پالت رنگ رو براتون بیاره:

اینجا هر رنگی که میخواید رو انتخاب میکنید؛ دقت کنید که میخوایم یه طیف رنگی باشه،پس باید بیشتر از یه رنگ انتخاب کرده باشید. اینجا، من برای اینکه به وضوح بتونید نتیجه و تغییرات رنگ روی متن رو ببینید، رنگهایی که با هم تفاوت نسبتا زیادی دارن انتخاب میکنم.
رنگهاتون به این شکل اینجا صف میبندن:

به سه تامورد باید دقت کنین اینجا:
- محدودیت رنگهایی که میتونین برای طیف انتخاب کنید تعداد 10تا رنگ هستش.
- تعداد رنگها باید با اندازه و طول متنتون هماهنگی داشته باشه تا این گزینه به قشنگی و درستی عمل کنه.
- بعد از انتخاب، امکان عوض کردن ترتیب رنگها وجود نداره؛ اما میتونید با ضربه سریع روی یه رنگ، دوباره پالت رو باز کنید و اون رو تغییر بدید، و با نگه داشتن انگشتتون روی یه رنگ هم میتونید اون رو از لیست طیفتون حذف کنید.
خب، حالا که رنگهاتون رو انتخاب کردید، وقتشه روی متن تنظیمشون کنیم. همونطور که میبینید، سه تا درجه این پایین توی نوار تنظیمات وجود داره:
با تغییر دادن اینها، طیف رنگی روی متنتون پخش میشه.
توضیح دادن اینکه هر درجه چطوری کار میکنه کمی مشکله؛ اگر خودتون امتحان کنید بهتر متوجه تغییراتش میشید. ولی بطور خلاصه و ساده بخوام بگم، یه همچین تاثیری دارن:
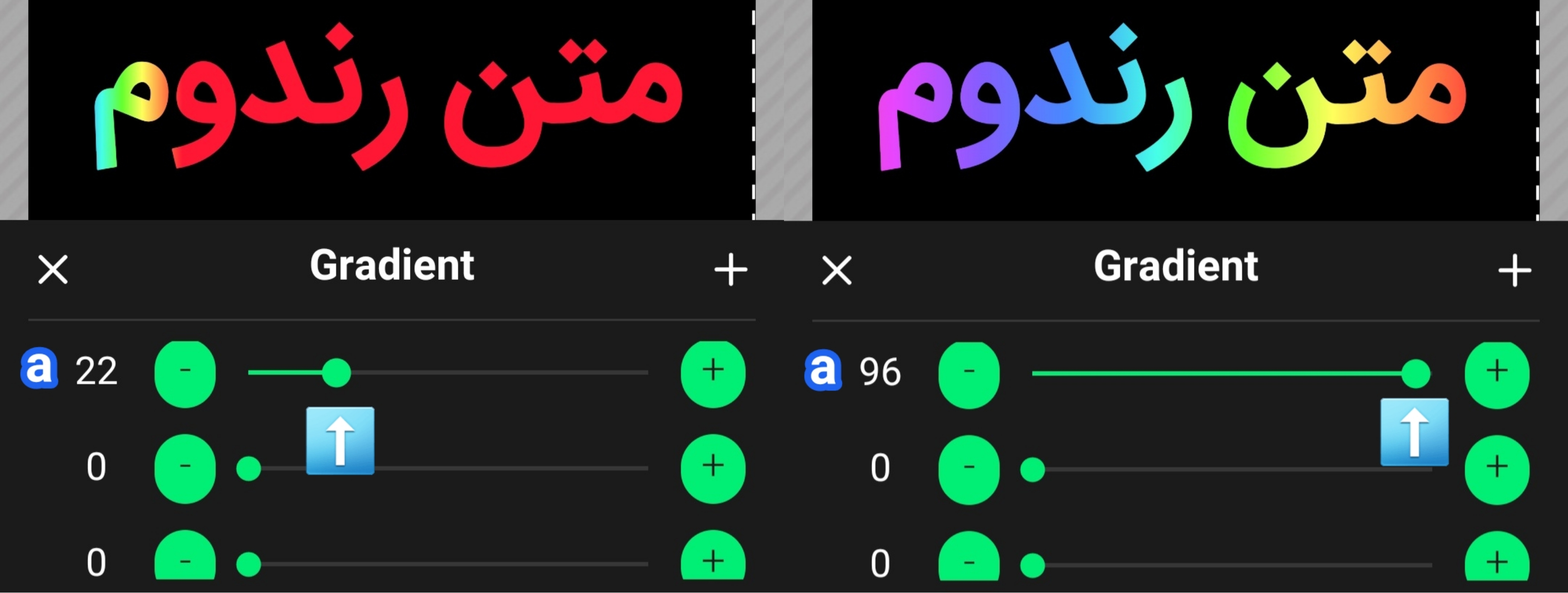
a) فشردگی طیف رنگ رو تغییر میده. هر چی کمتر باشه، طیف در یک سمت متن فشرده میشه، هر چی بیشتر باشه، طیف بیشتر در کل طول متن پخش میشه:
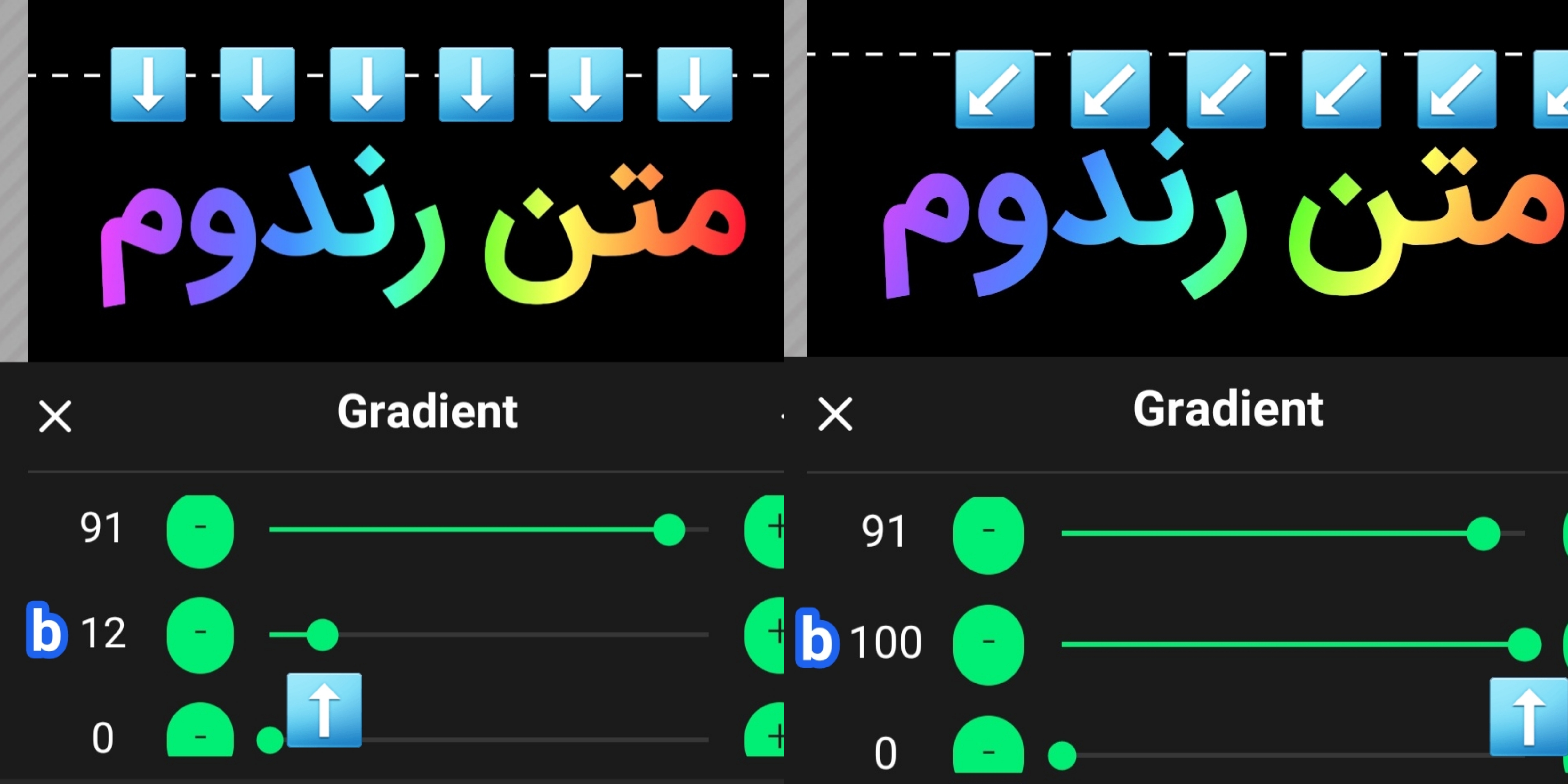
b) بیشتر کردنش به طیفتون یک حالت اریب میده
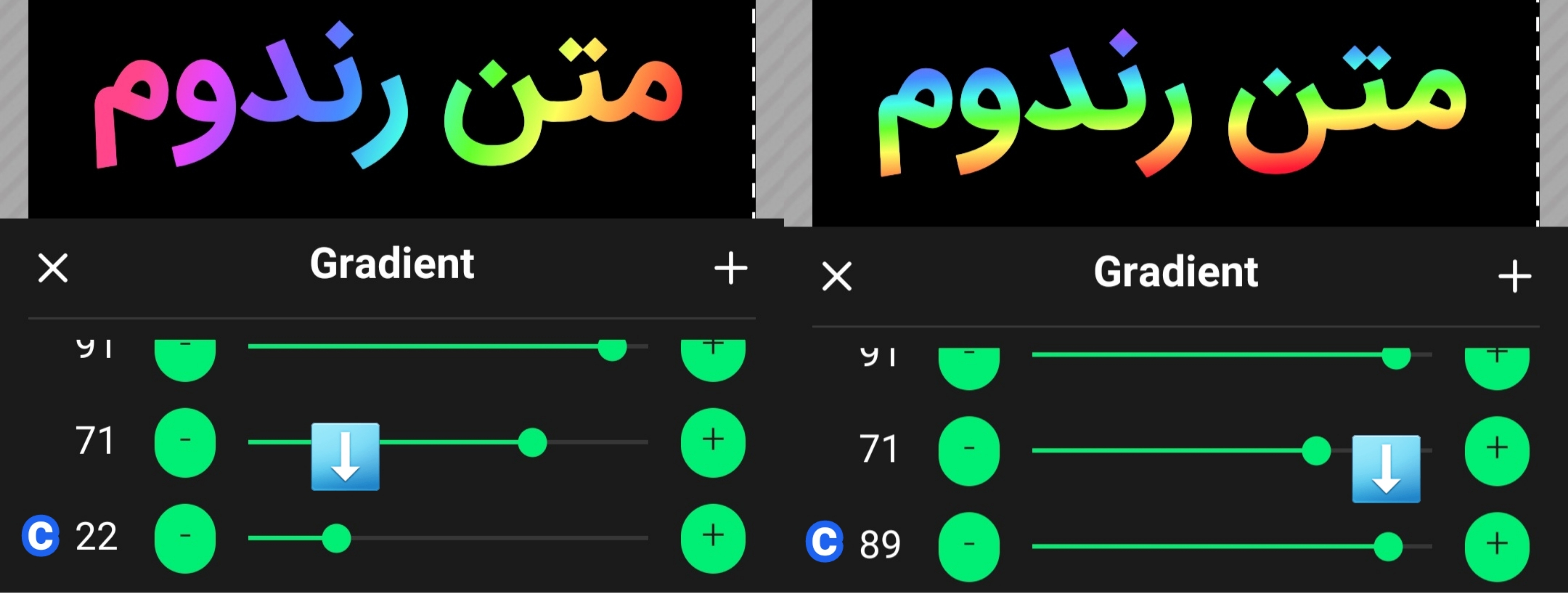
c) طیف رو میچرخونه:
اگر بعدا نظرتون عوض شد و نخواستید متنتون طیف داشته باشه، میتونید به سادگی رنگهای انتخاب شدهتون رو حذف کنید، یا اینکه فقط از بخش رنگ نوار اصلی متن، یه رنگ جدید براش انتخاب کنید.
گزینه "طیف رنگی" رو توی نوار استیکر هم میتونید پیدا و برای استیکرها استفاده کنید.
5) نقل قول: برای استفاده ازش باید اتصال به اینترنت داشته باشید. از اسمش هم معلومه، نقل قولهای معروف در اختیارتون قرار میده که میتونید از همون بخش کپی و توی عکسنوشتهتون اضافه کنید.
6) تار: متنتون رو به اندازه درجهای که تعیین میکنید تار میکنه (مشخصا :>) ولی خوبیش اینه که به شکل های مختلفی انجامش میده.
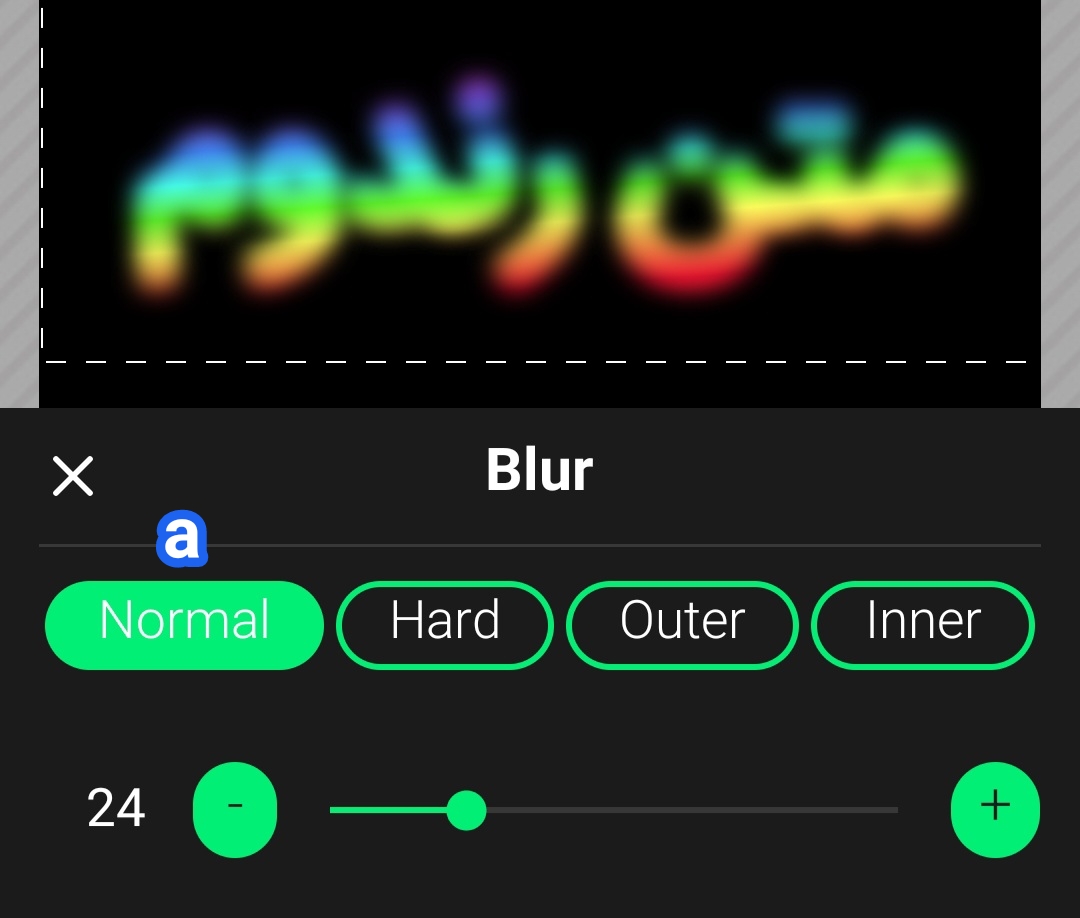
a) تار ساده
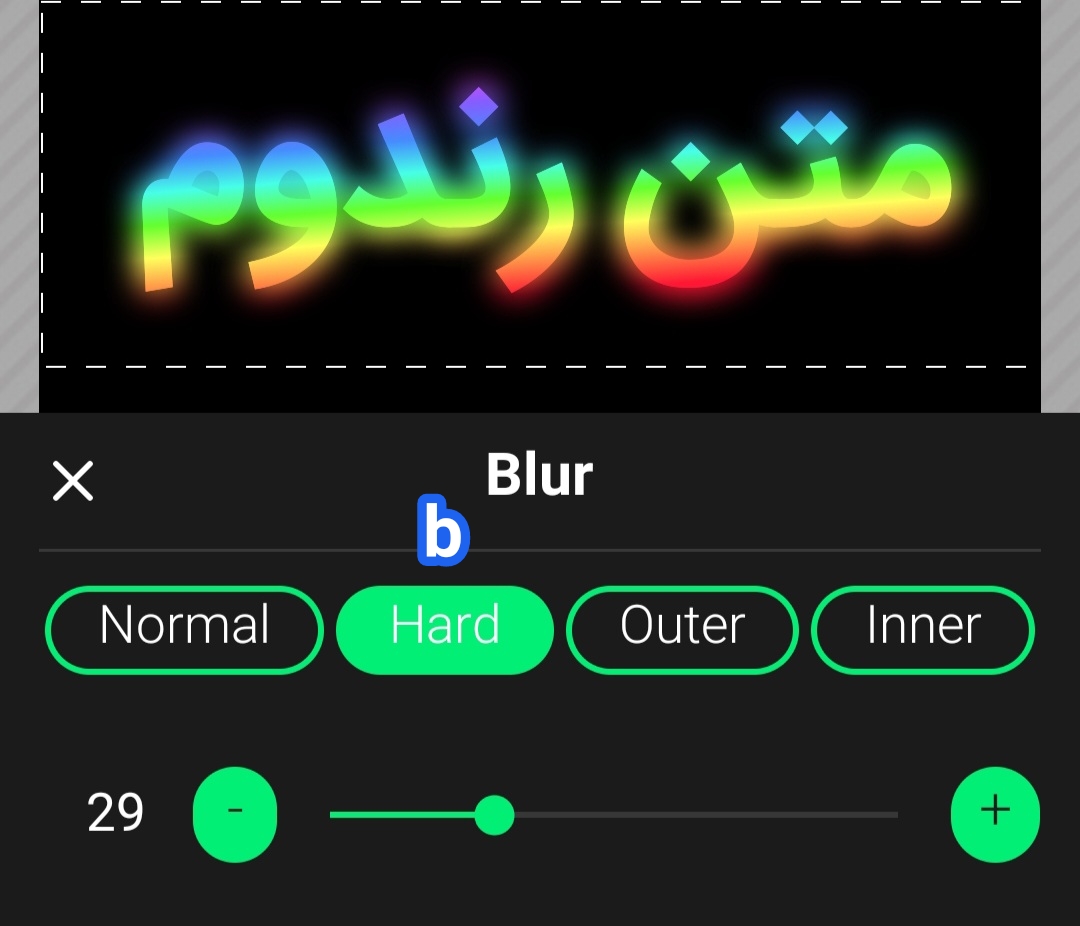
b) سخت: بیشتر مثل اینه که متن اصلی رو نگه میداره و یه هاله دورش ایجاد میکنه (برای زمانهایی که میخواید یه متن حالت نئونی به خودش بگیره خیلی خوشگل میشه!)

c) بیرونی: توی متن رو خالی میکنه و دورش یه کادر محو و تار ایجاد میکنه.
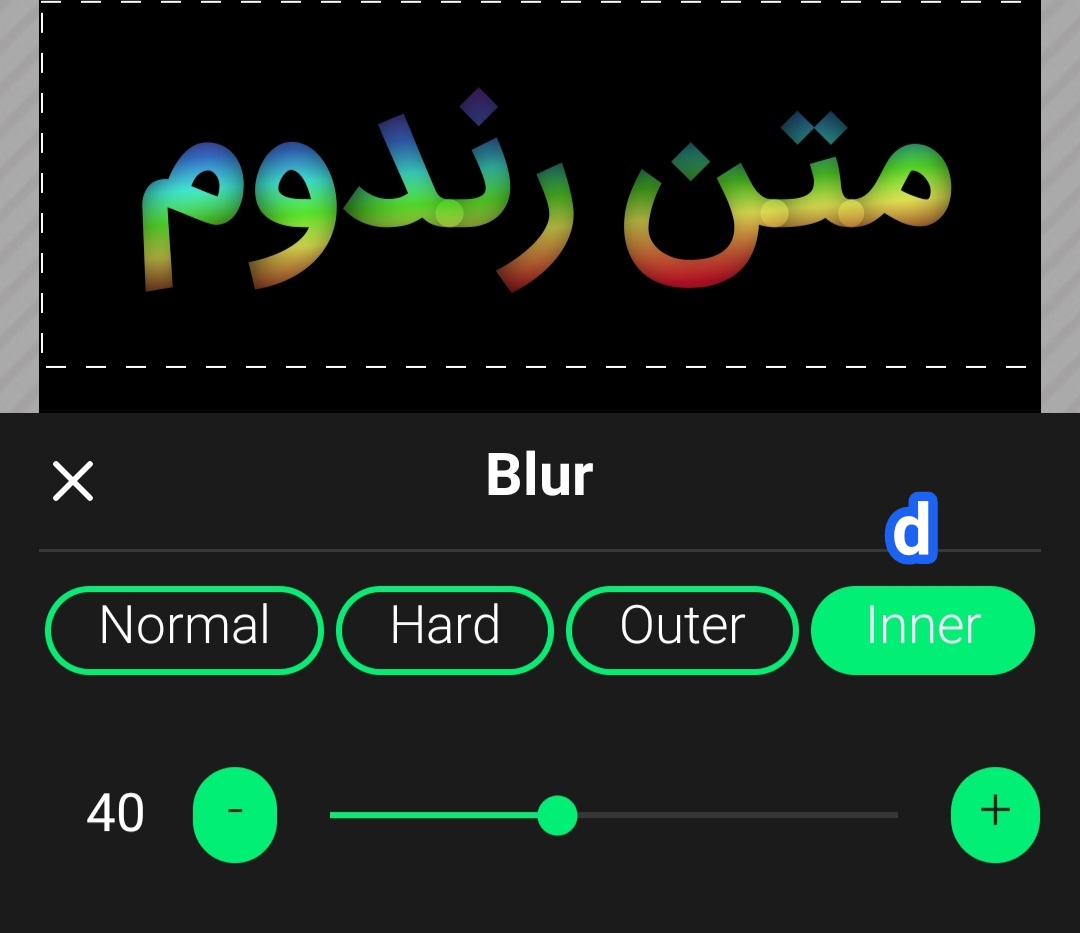
d) درونی: اطراف متن تغییری نمیکنه و فقط توی دلش یکم خالی و محو میشه :>
پ.ن: دوستان یه پیشنهاد برای زیباتر شدن متن موقع استفاده از این آپشن دارم.
اگه خودتون امتحان کنید متوجه میشید که ممکنه بسته به فونتی که انتخاب کردین، چپ و راست یا بالا و پایین متنتون به خوبی تار نشه و جای کادر روش بمونه که قشنگ و حرفهای نیست:
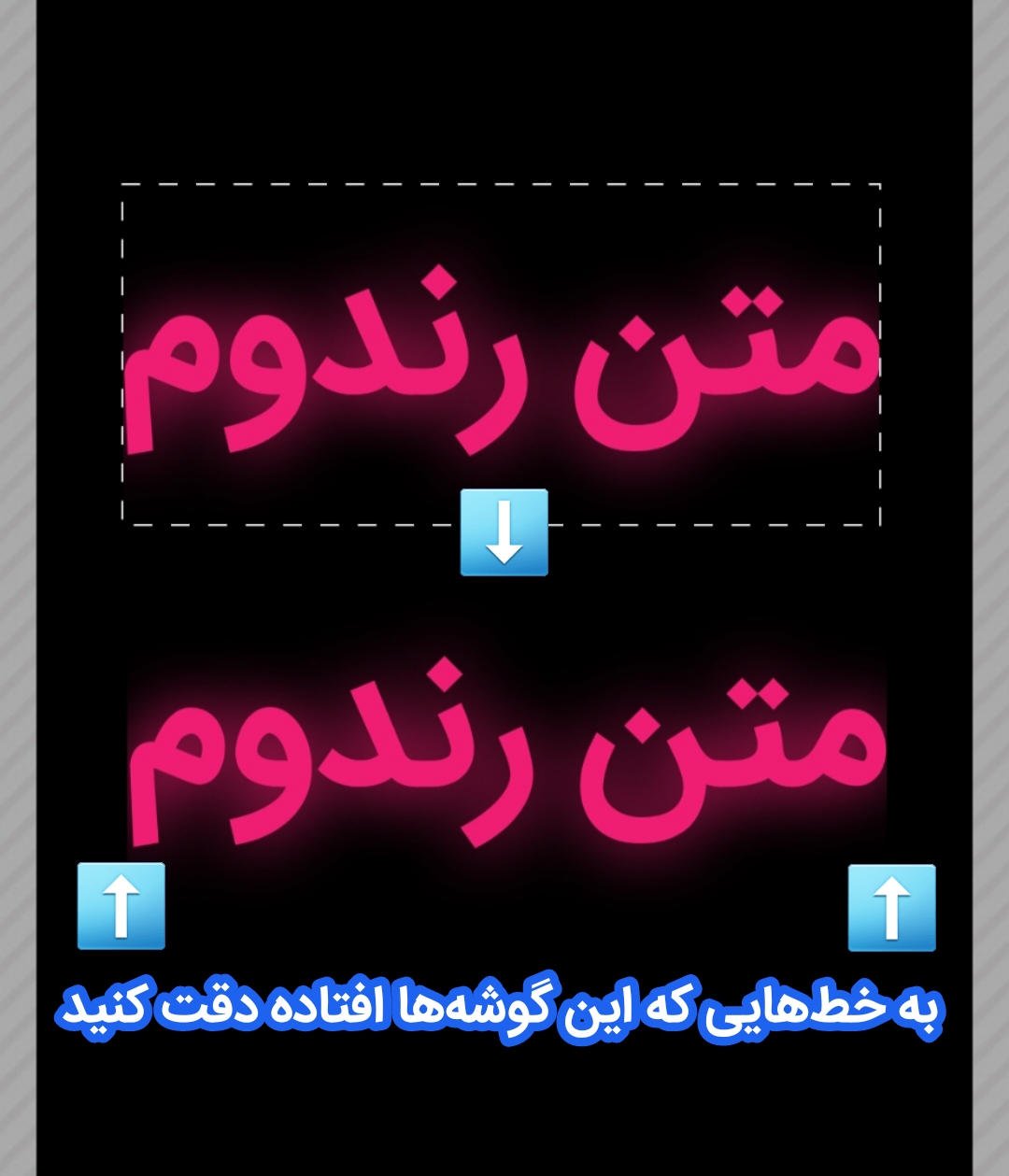
برای اینکه از این موضوع اجتناب کنید، بهتره قاب متنتون (به پست پایه مراجعه کنید) رو پهنتر کنید تا متن کاملا وسط قاب بیفته و از گوشهها فاصله بگیره:
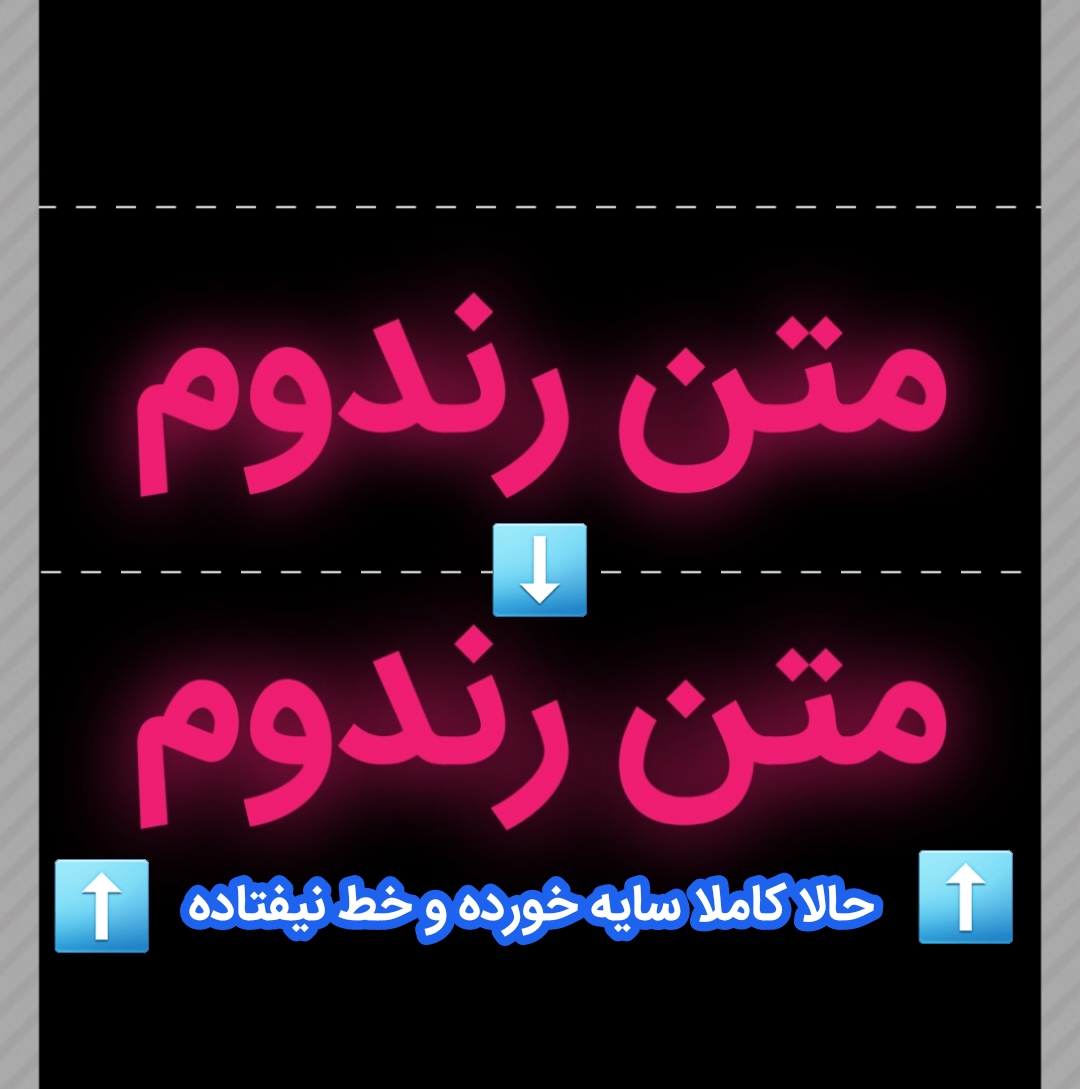
همونطور که میبینید، تفاوتشون به خوبی مشخصه :>
7) Eye Drop: این گزینه برای زمانیه که عکس زمینه انتخاب کرده باشید. برای زدن تم خیلی کاربرد داره. اصلا چیه و چطور کار میکنه؟
با انتخاب کردن این گزینه، میتونید از داخل خود پس زمینهتون رنگ انتخاب کنید. همونطور که میبینید، دستتون رو روی هر بخشی از پسزمینه که ببرید، رنگ اون قسمت توی نوار تنظیمات ظاهر میشه:

میتونین با استفاده از اون دکمه سبز رنگ، دقیقا همون رنگ رو روی متن موردنظرتون اعتمال کنید. یا اینکه با انتخاب دکمه + در بالای نوار تنظیمات، رنگ موردنظر رو به پالت رنگیتون اضافه کنید که بعدا ازش استفاده کنید.
این گزینه رو توی نوار استیکر هم میتونید پیدا و برای استیکرها استفاده کنید.
8) سایه: برای انداختن سایه زیر متنتونه، یه حالت برجسته به متنتون میده. مثل خیلی آپشنهای دیگه متننگار، با انتخاب این گزینه هم یه نوار تنظیمات براتون ظاهر میشه که توش میتونید رنگ و شکل سایه مدنظرتون رو انتخاب کنید:
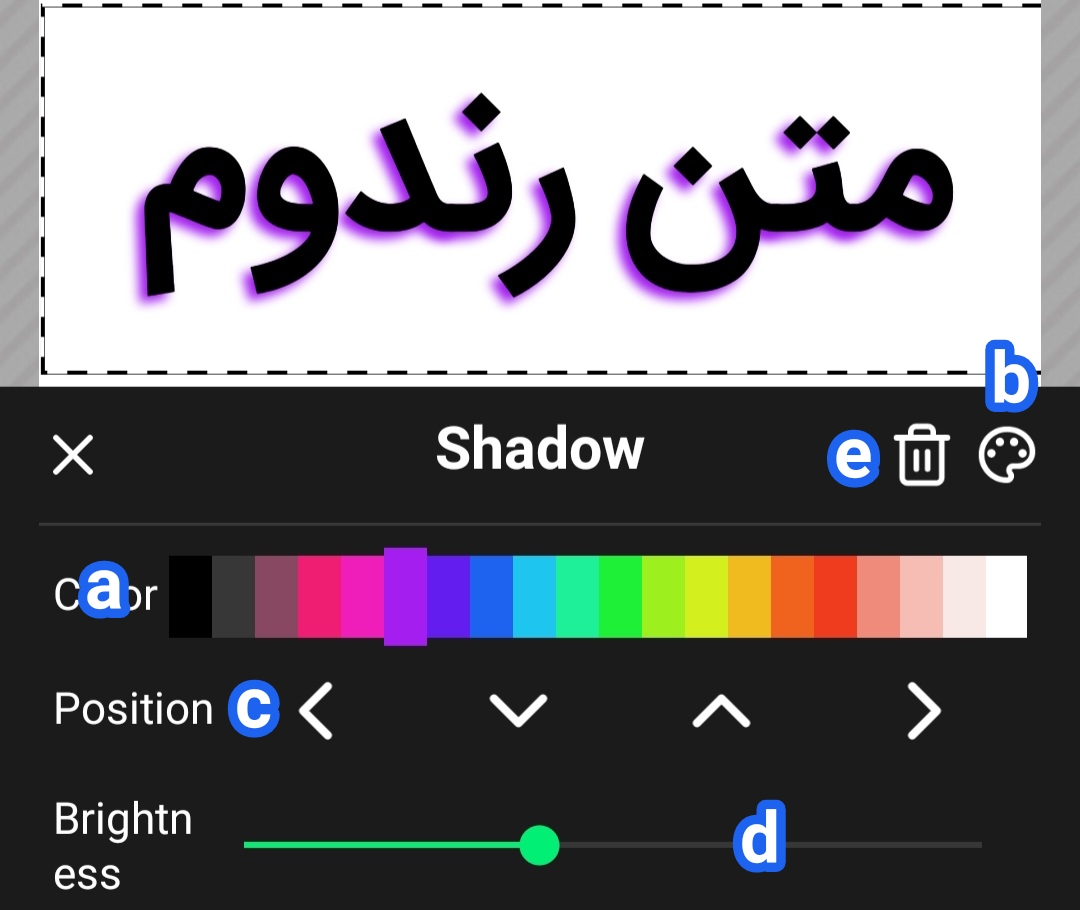
میتونید رنگ سایهتون رو از نوار a یا پالت رنگی شخصیتون در قسمت b انتخاب کنید.
بخش c برای تنظیم کردن مکان سایهست که دقیقا در چه زاویهای نسبت به متن اصلی قرار بگیره.
و درجه انتخاب نوار تنظیمات هم شفافیت سایهتون رو تعیین میکنه. هر چی بیشترش کنید، سایه محوتر و تارتر میشه.
هر زمان که خواستید هم میتونید به سادگی و با انتخاب گزینه e سایه رو کلا حذف کنید.
گزینه "سایه" رو توی نوار استیکر هم میتونید پیدا و برای استیکرها استفاده کنید.
9) شفافیت: با تغییر این درجه میتونین شفافیت متنتون رو کم و زیاد کنید. این برای جاهایی که میخواید متنتون خیلی پررنگ نباشه و یکجورایی توی طرح زمینه کمرنگ و محو شده باشه خیلی به کار میاد. البته توی چندتا از ایدههای فونت تزئینی که توی این پست آموزش دادم هم خیلی کاربردی بوده :>
10) برجستهسازی: قبل از اینکه چیزی بگم بذارید اعتراف کنم که خودم تا حالا فقط یه بار ازش استفاده کردم و اون هم برای کاور فیکشن "محروم از جادو" بوده. آپشن زیباییه، ولی خب به شخصه خیلی برام پرکاربرد نیست که بیشتر بهخاطر سبک کارمه. چون استفاده نداشتم خیلی نمیتونم توضیحش بدم... ولی اگه انتخابش کنید، میبینین که یه چراغ روی صفحه ظاهر میشه. باید اون رو در زاویه قرار بدین که میخواین نور به متنتون بتابه و با استفاده از درجات نوار تنظیمات، شکل برجسته شدن متنتون رو انتخاب کنید.
قابل توضیح دادن نیست زیاد و چیزیه که بهتره خودتون امتحانش کنید تا دستتون بیاد چطور کار میکنه T^T
11) آینه: هر متنی رو که انتخاب کرده باشید، میتونید با انتخاب این گزینه برعکس کنین :>
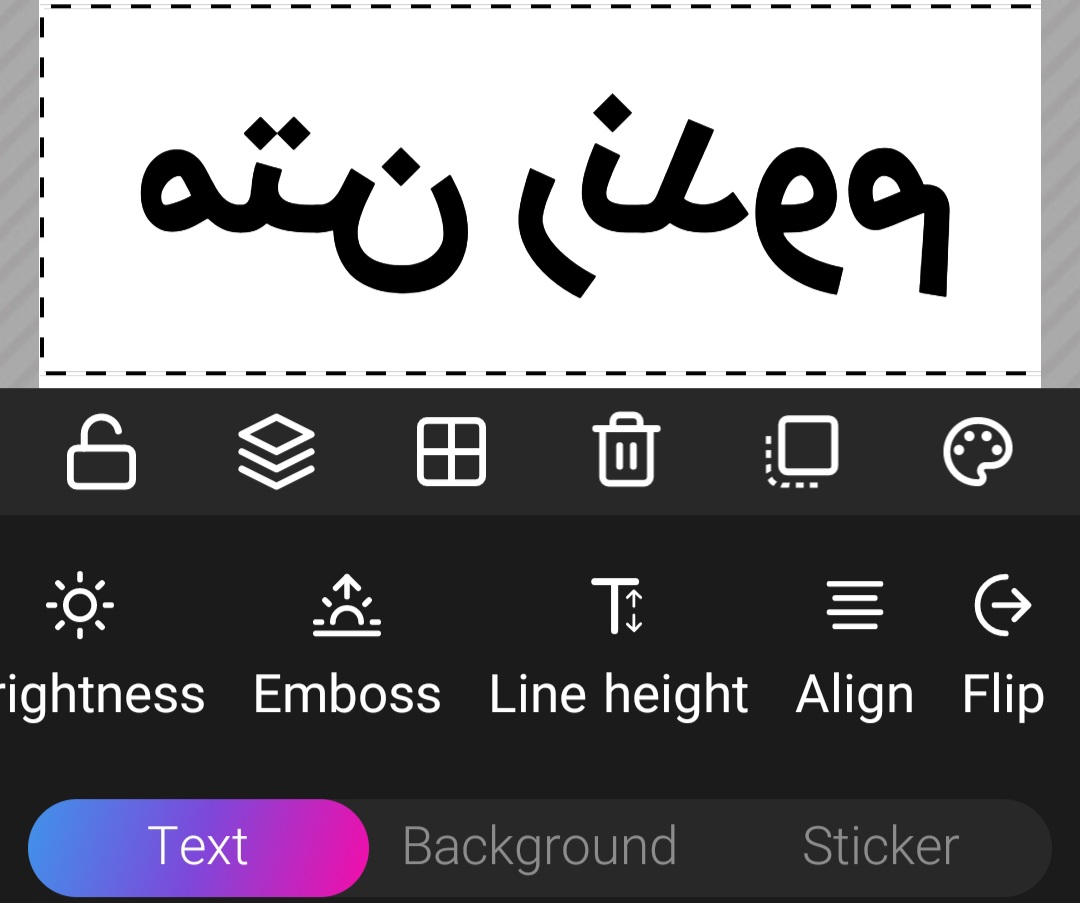
تنظیماتی هم نداره مشخصا و فقط همینه.
در پایان میرسیم به چندتا گزینه که برای ذخیره کردن کارهاتون هست و بهتره بلدشون باشین.
توی پست پایه فقط به یکی از روشهای ذخیره کار پرداختیم، ولی اینجا همهشون رو با هم بررسی میکنیم و چندتا نکته فسقلی هم هست که باید درموردشون بگم.
همونطور که میدونین، وقتی گزینه ذخیره در بالای صفحه اصلی رو میزنید، چندتا گزینه براتون میاره.
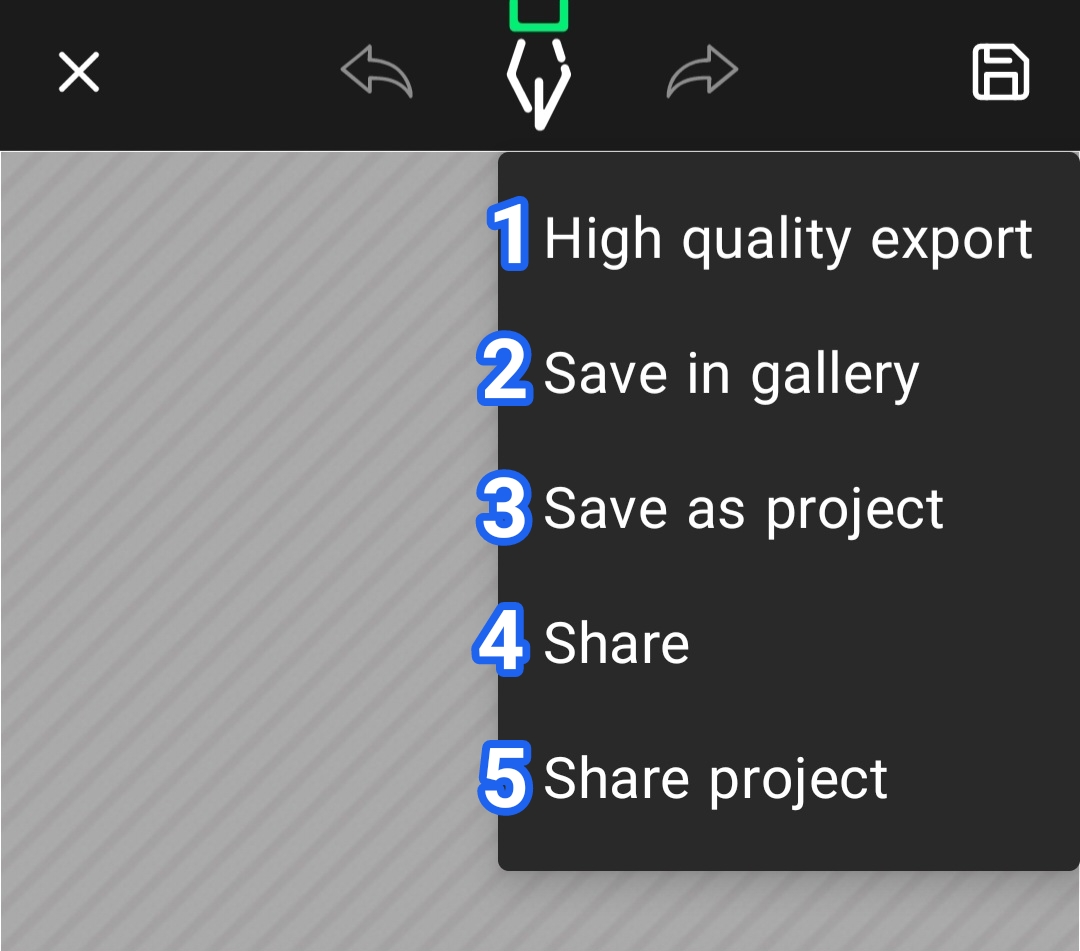
1) ذخیره با کیفیت بالا: اسمش گویای همه چیزه، عکس رو با کیفیت بالا ذخیره میکنه، و مشخصا حجم فایل ذخیره شده هم توی گالریتون بیشتره (بسته به اینکه چقدر آپشن توی عکس اضافه کرده باشین حجم متغیره)
توی نوارش سه تا آپشن برای میزان کیفیت دارین.
اما این گزینه یه باگ خیلی بزرگ داره که متاسفانه متننگار هنوز فکری به حالش نکرده و اونم اینه که وقتی عکستون رو با این گزینه ذخیره میکنید، هیچکدوم از تنظیماتی که با بخشهایی مثل "تار کردن" یا "شفافیت متن" اعمال کردین، توی عکس ذخیره شده وجود نداره! که واقعا یکی از رومخترین و آزاردهندهترین باگهای برنامهست و امیدوارم هر چه سریعتر یه فکری به حالش بکنن، چون واقعا میتونه برنامه رو بینقص کنه!
2) ذخیره در گالری: این رو قبلا توی پست پایه مختصر و ساده گفتیم. کیفیت عادیه و واقعا هم کافیه. ولی چندتا گزینه توی تنظیماتش هست که لازمه اینجا با هم ببینیم. همونطور که میبینید، با انتخاب این گزینه یه کادر تنظیمات براتون باز میشه.
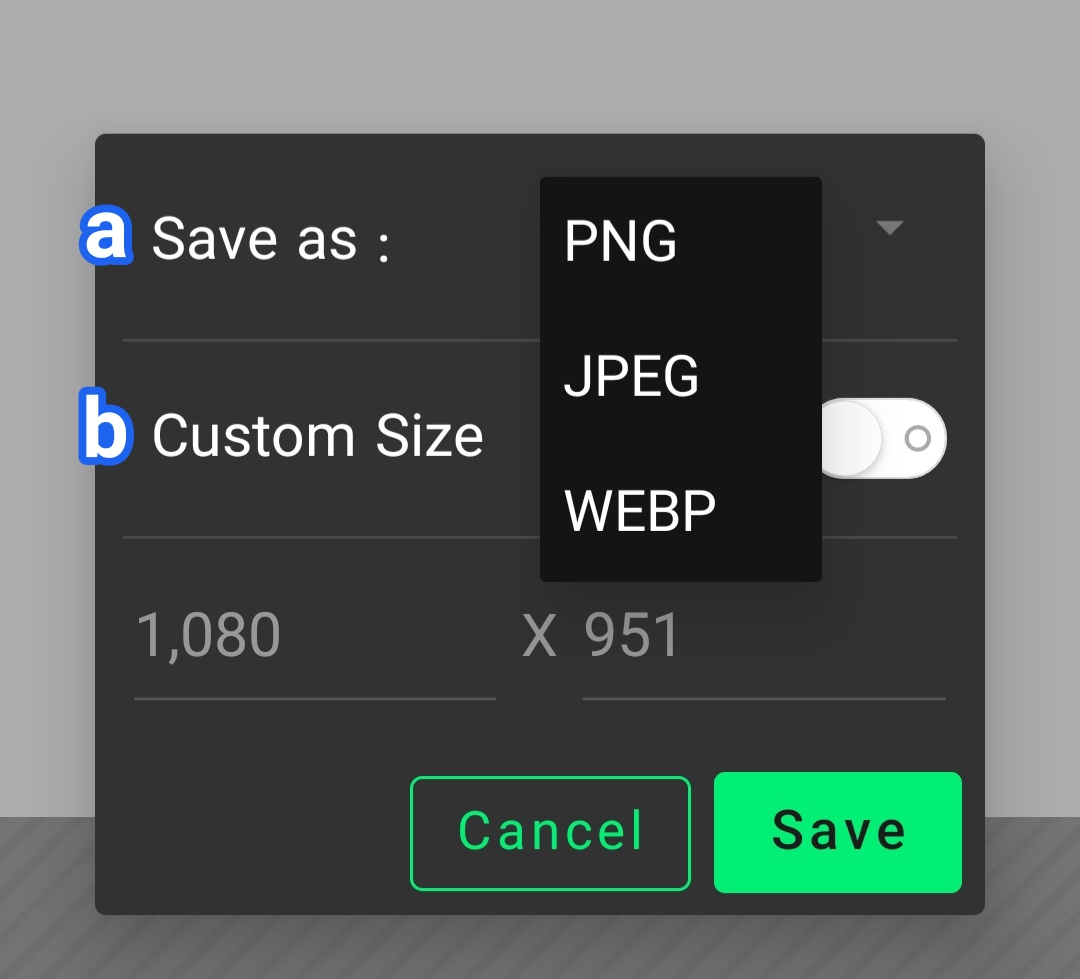
a) از این قسمت میتونید فرمت عکسی که میخواید ذخیره کنید رو تعیین کنید:
PNG معمولا حجم بالاتری میبره و بشخصه برام خیلی کاربردی نیست. بیشتر به درد زمانی میخوره که توی خود عکستون از استیکرهایی با فرمت PNG استفاده کرده باشید. درغیراونصورت، دو گزینه بعدی براتون بصرفهتره و حجم کار نهایی رو کمتر میکنه.
JPEG رو برای زمانی پیشنهاد میکنم که کیفیت ذخیره عکس زمینه و استیکرها براتون در اولویت باشه.
WEBP این فرمت متن رو خیلی با کیفیتتر ذخیره میکنه.
فرمتهای دوم و سوم درکل حجم کمتری نسبت به PNG دارن، اما گاهی بسته به شکل عکسنوشته شما و آپشنهایی که توش به کار بردید، میتونین از همدیگه کمتر یا بیشتر باشن. اگر حجم براتون مهمه، پیشنهادم اینه که با هردو ذخیره کنید و بعد از توی گالری حجم فایل ذخیره شده رو چک کنید و اونی که میخواید رو نگه دارید.
b) درحالت عادی عکس در همون سایزی که هست ذخیره میشه. ولی با فعال کردن این گزینه، میتونید به دلخواه سایزش رو در اون دو کادر پایینی تغییری بدید.
بعد هم که به سادگی با انتخاب دکمه سبزه ذخیره میکنید کار رو.
3) ذخیره پروژه: از پر کاربردترینها، مخصوصا اگه مثل من برای هر چیزی از متننگار استفاده میکنید!
گاهی ممکنه نتونید یه کار رو کامل کنید، اما بعدا بهش نیاز داشته باشید و نخواید دوباره همه چیزش رو از اول درست و تنظیم کنید. با این گزینه میتونین به سادگی کار رو به شکل یه پروژه ذخیره کنید و هر وقت که خواستید، دوباره برگردید سراغش و توش تغییرات جدید اعمال کنید.
پ.ن: من همیشه تم فیکشنهام رو ذخیره میکنم تا بعدا بتونم برگردم سراغشون و به سادگی و فقط با عوض کردن متن، پارتهای جدید رو بنویسم، بدون اینکه نیاز باشه دوباره همه تم رو از اول درست کنم!
برای اینکار فقط کافیه گزینه "ذخیره پروژه" رو بزنین و براش یه اسم انتخاب کنید. دقت کنید که اسم تکراری برای پروژههاتون انتخاب نکنید! چون اگر اسم تکراری باشه، متننگار پروژه جدید رو جایگزین اون قبلیه میکنه و قبلی رو کاملا از دست میدید!
بعد از اینکه پروژه رو ذخیره کردید، میتونین اون رو در صفحه اصلی متن نگار و در این بخش پیدا کنید:
(عکس از چپ به راست هست دوستان :>)

به تجربه بخوام بگم، محدودیتی برای تعداد پروژههایی که میتونید ذخیره کنید وجود نداره :>
فکر کنم خودم صدتایی داشته باشم!
4) اشتراکگذاری: مشخصا با انتخاب این گزینه میتونین عکسنوشتهای که درست کردید رو از طریق تگرام، واتساپ، اینستاگرام و... به اشتراک بذارید. فقط حواستون باشه که با این کار چیزی توی گالریتون ذخیره نمیشه!
5) اشتراکگذاری پروژه: با این گزینه میتونین کل پروژه با بقیه به اشتراک بذارید؛ دقت کنید که اون فرد هم باید متننگار داشته باشه که بتونه فایل ارسالیتون رو باز و استفاده کنه.
و با این پست، بالاخره آموزش متننگار کامل شد :>
امیدوارم همه چیز واضح بوده باشه، بااینحال اگر قسمتی قابل فهم نبود یا باهاش مشکل داشتید، حتما توی کامنتها بهم بگید که با جزئیات بیشتر توضیح بدم یا اگر لازم شد، براش ویدیوی آموزشی درست کنم ^^
توی پستهای بعدی متننگار میبینمتون
پرپل یو بیبیا ~(^-^~)