آموزش متن نگار: پایه
خب اول از همه، من لینک برنامه رو میندازم این پایین که کسایی که ندارن بتونن دان کنن ^^
خب حالا قبل از اینکه بریم سراغ آموزش، چند تا نکته فسقلی هست که باید بگم
اول از همه این که اگه برین چک کنین، میبینین که این برنامه یه "عکس نوشته ساز" هستش که یعنی اگه هدفتون اینه که مثل من برای نوشتن فیکشن ازش استفاده کنین، باید هر صفحه رو جدا جدا درست کنین، سیو کنین و در نهایت همه عکسا رو با برنامه pdf ساز به فایل نهاییتون تبدیل کنین؛ که برای اون هم انتهای همین پست دو تا برنامه که خودم استفاده میکنم رو میذارم براتون :)
مورد بعدی اینکه، چون به هر حال عکسایی که درست میکنین یه حجمی قراره اشغال کنه،
و اگه خیلی بخواین روی ظاهر و تزئینات کار مانوور بدین، حجم کار سنگین تر میشه
به شخصه این رو برای وانشات، مولتی شات و دیگه نهایتا مینی فیکشن پیشنهاد میکنم.
اما فیکشن به خاطر طولانی بودن، حجمش خیلی زیاد میشه و معمولا سایت های آپلود کننده هم فایل بیشتر از 100 مگابایت رو آپ نمیکنن!
اما باز هم هر طور خودتون میدونین :)
خب حالا با گفتن اینا، بریم که دیگه اصل موضوع رو شروع کنیم ^^
(گایز چیزایی که تو این پست قراره بگم چیزای فوق پایه ای هستن برای شروع کار.. و توی پستای بعدی کم کم وارد مراحل یکم پیشرفته ترش میشیم :))
با باز کردن برنامه و انتخاب گزینه New Project، شما وارد این صفحه میشین!

همونطور که میبینین، با این برنامه امکان اضافه کردن اینا رو دارین:
1. نوشته
2. عکس زمینه
3. استیکر (یا همون برچسب)
اول از همه، بذارین با پس زمینه شروع کنیم!
وقتی گزینه پس زمینه رو انتخاب کنین، توی اون نوار وسط پایین صفحه، با 9 تا آپشن مواجه میشین که الان قراره از بین اونها، با این چند تا سر و کار داشته باشیم:
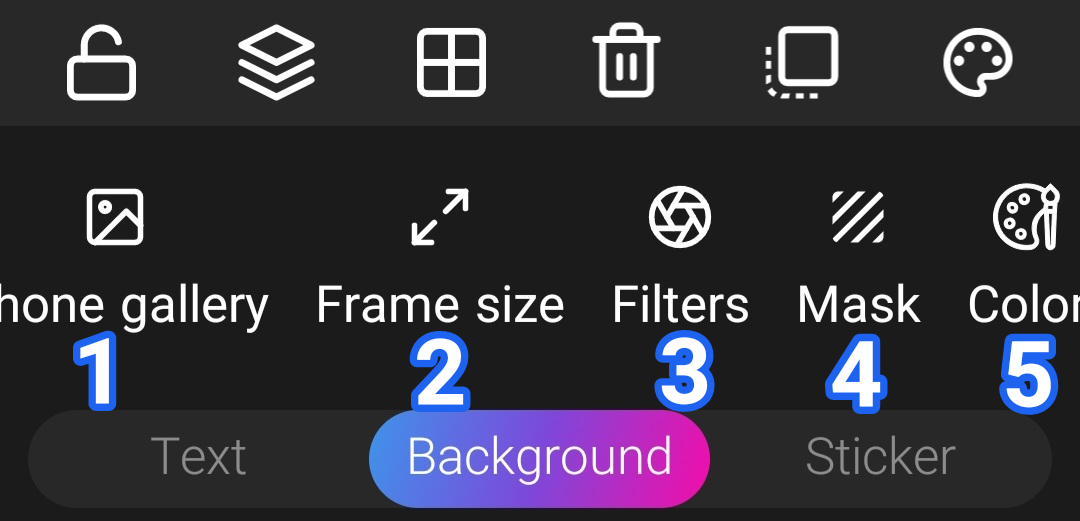
1) گالری گوشی: از اسمش هم مشخصه: با این آپشن میتونین از گالری شخصیتون، یه عکس برای پس زمینه کار انتخاب کنین
و البته که با انتخاب این گزینه چند تا آپشن براتون میاد که انتخاب کنین میخواین عکستون
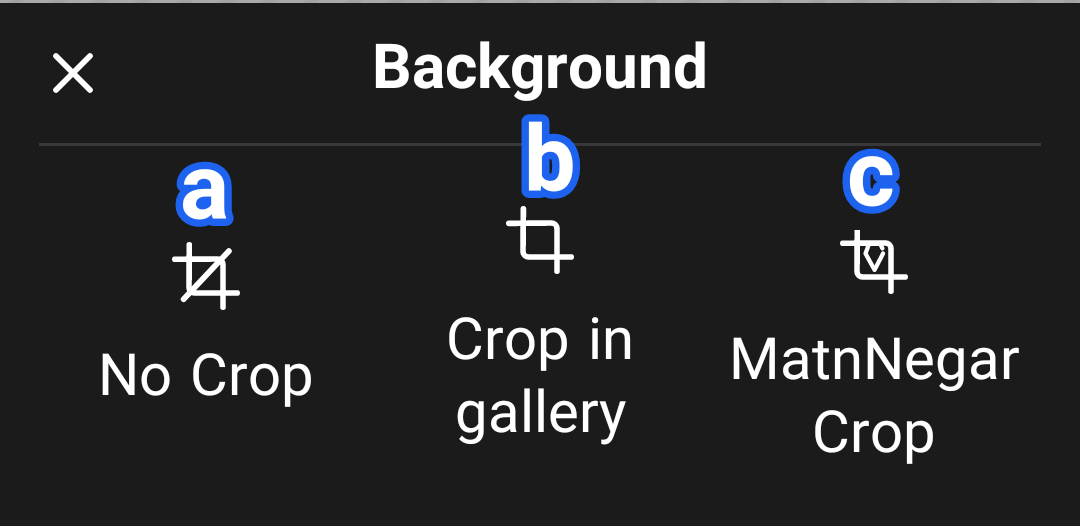
a) بدون برش باشه (یعنی عکس به طور کامل باشه؛ همونطور که توی گالریتون هست)
یا میخواین برشش بدین و قسمت خاصی از عکس رو برای پس زمینه میخواین که میتونین از دو تا گزینه دیگه استفاده کنین
b) برش در گالری که فقط کادر بندی داره
c) برش در متن نگار که توش میتونین چند تا اندازه خاص برای عکستون تعیین کنین
2) اندازه قاب: تو این گزینه میتونین انتخاب کنین که میخواین تصویرتون چه سایزی داشته باشه

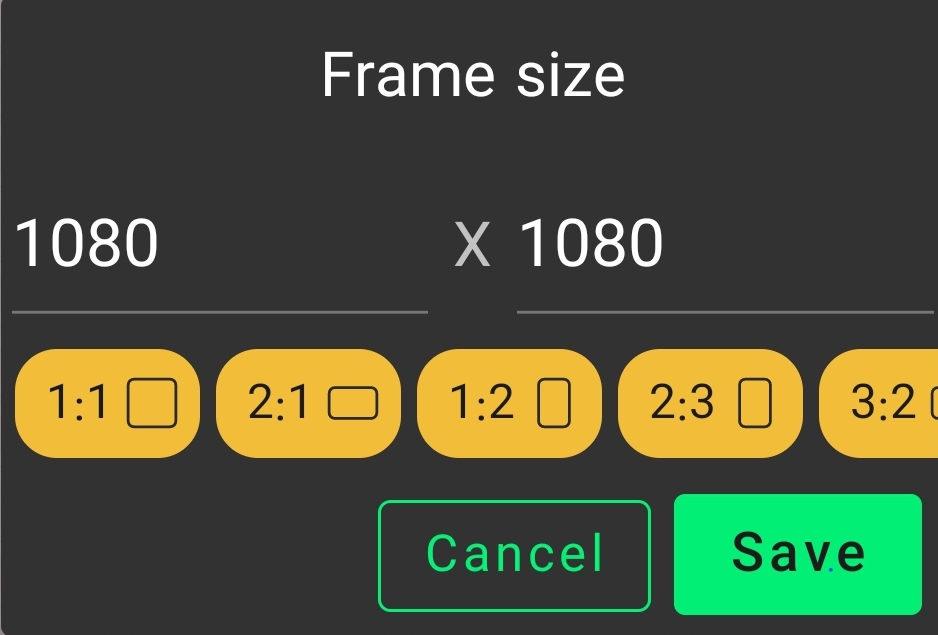
میتونین یکی از اون اندازه های داده شده (کادر زردها) رو انتخاب کنین یا اینکه خودتون اندازه مورد نظرتون رو وارد کنین که در اون صورت، شماره سمت چپ برای عرض و شماره سمت راست، برای طولشه.
پ.ن: دوستانی که برای فیکشن میخواین و از برنامه های pdf سازی که من معرفی کردم استفاده میکنین، پیشنهادم برای اندازه کار اینه: 1122 × 795
بعد از وارد کردن سایز مورد نظر، همون گزینه سبز رنگ "ذخیره" رو بزنین و قاب آماده ست :)
3) فیلتر: این آپشن فقط در صورتی قابل استفادست که یه عکس برای زمینه انتخاب کرده باشین!
همونطور که از اسمش پیداست، چند تا فلیتر ساده داره که میتونین روی پس زمینه بندازین؛ از جمله "تار" "شطرنجی" "مونو (همون سیاه/سفید)" "قرمز" "آبرنگ" و...
اینو دیگه خودتون باید امتحان کنین ^^
4) ماسک: چند تا طرح ساده داره که روی پس زمینه قرار میگیره
این رو هم خودتون باید امتحان کنین آموزش خاصی نداره :)
5) رنگ: گاهی اوقات نمیخواین پس زمینه طرح دار داشته باشین و یه چیز ساده میخواین؛ که این گزینه برای چنین مواقعیه. بعد از اینکه سایز کار (همون اندازه قالب تو مورد 2) رو انتخاب کردین، فقط کافیه آپشن رنگ رو باز کنین و اون رنگی که میخواین برای پس زمینه تون انتخاب کنین!
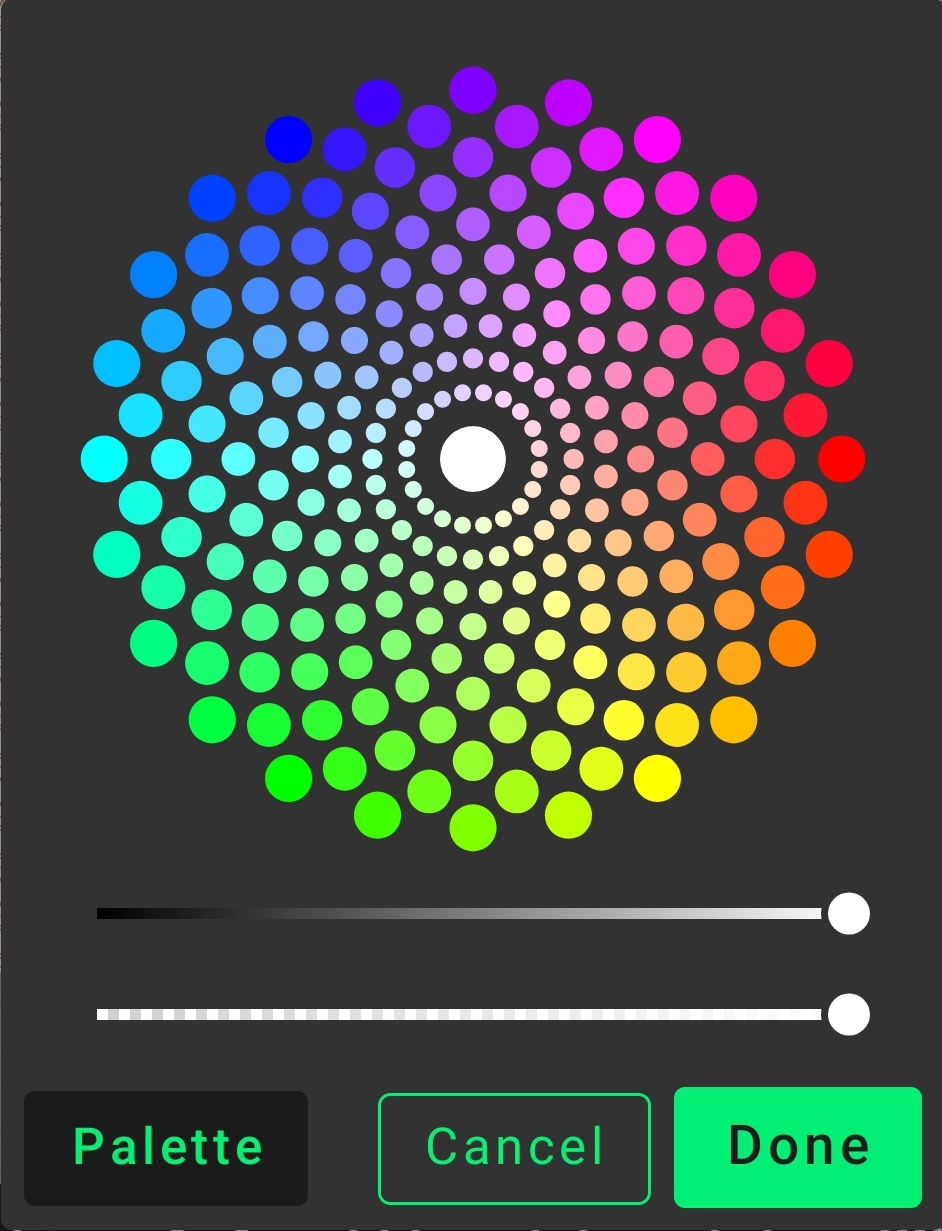
خب حالا که یکم با زمینه کار آشنا شدین، میتونیم بریم سراغ آپشن "استیکر" :)
با انتخاب این گزینه، 17 تا آپشن دارین که من تو این پست، با این چند تا کار دارم:
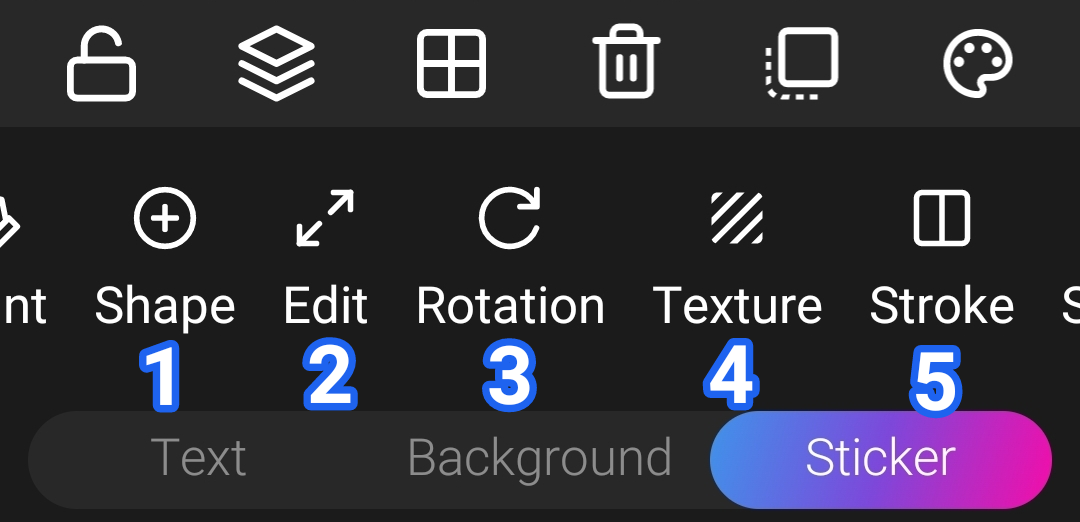
1) شکل: از این آپشن میتونین برای اضافه کردن چند تا شکل هندسی به تصویر استفاده کنین:

اگه فقط شکل رو انتخاب کنین، همون شکل رو به صورت تو پر بهتون میده!
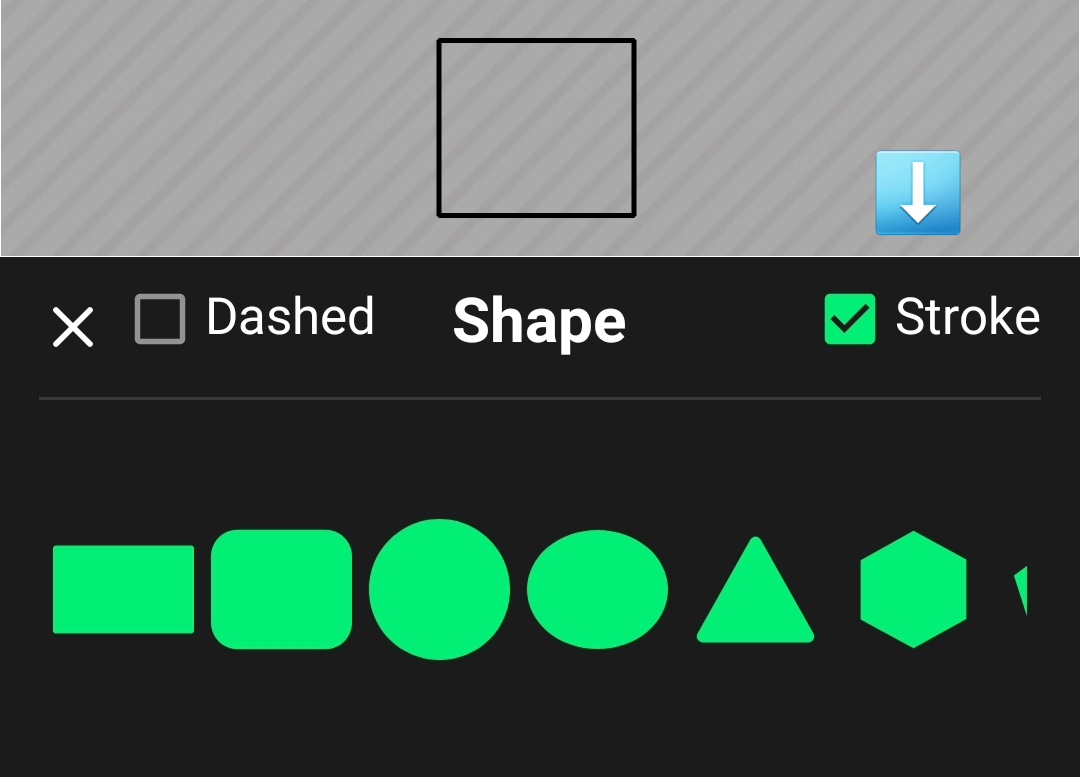
اگه مثل اینجا گزینه Stroke رو انتخاب کنین، یه شکل تو خالی تحویل میگیرین!
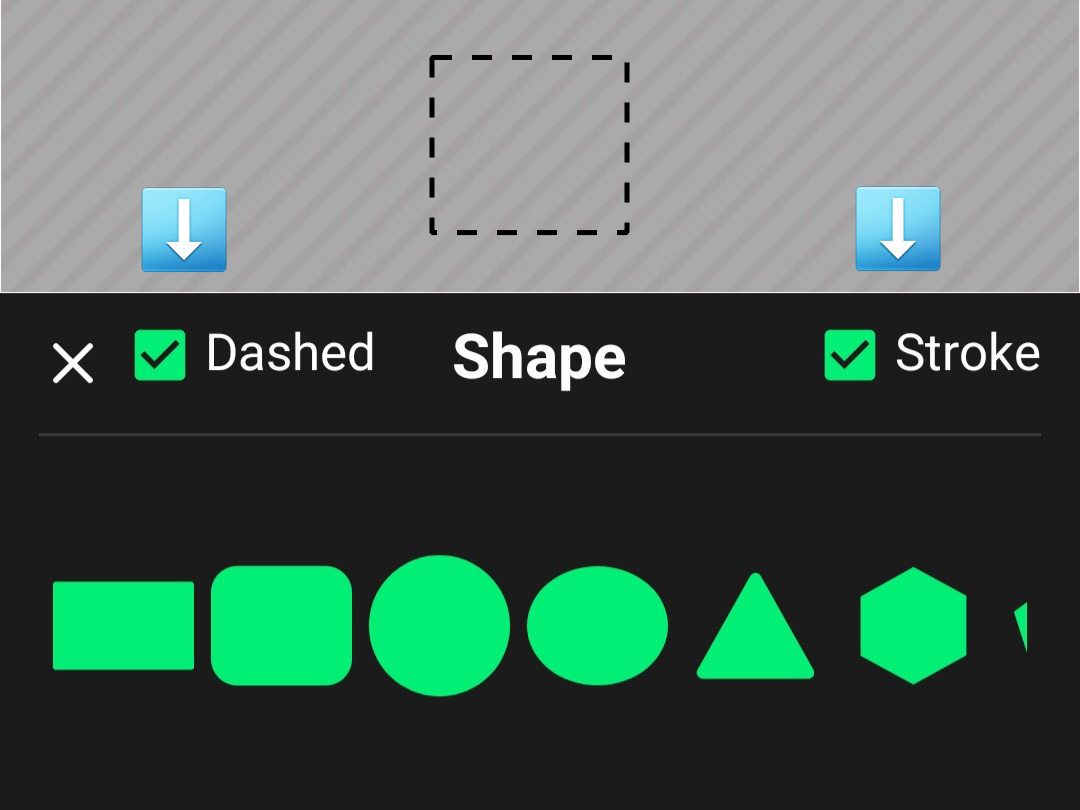
و در صورت انتخاب همزمان Stroke و Dashed، نتیجه این شکلیه!
پ.ن: به شخصه از آپشن "شکل" برای درست کردن کادر کارهام استفاده میکنم :)
هیچ محدودیتی برای تعداد شکل هایی که میتونین اضافه کنین وجود نداره!
2) آپشن بعدی که باش طرفیم، "ادیت" یا "ویرایش" هستش که با اون، چند تا بلا میتونین سر شکلتون بیارین :)
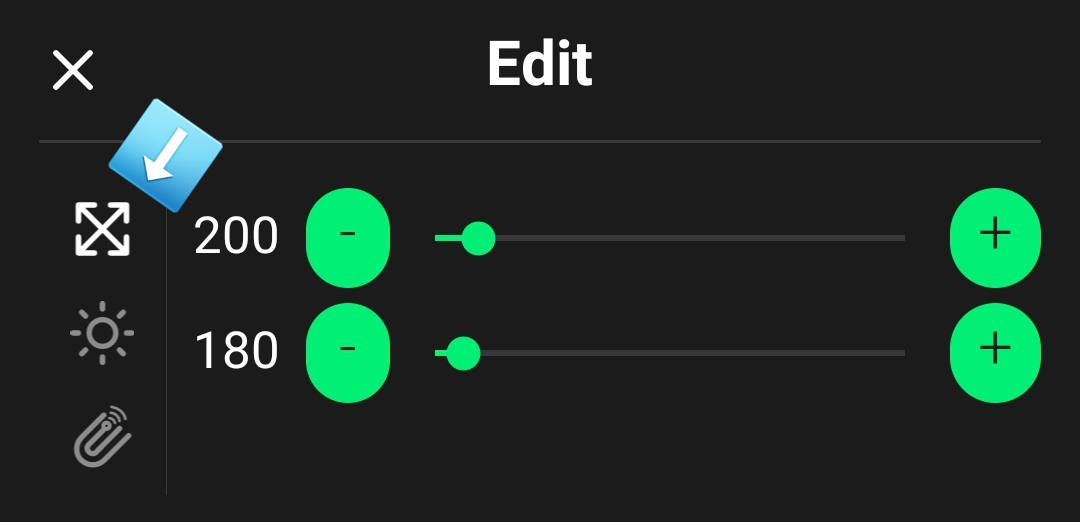
a) اندازه شکلتون رو تغییر بدین.
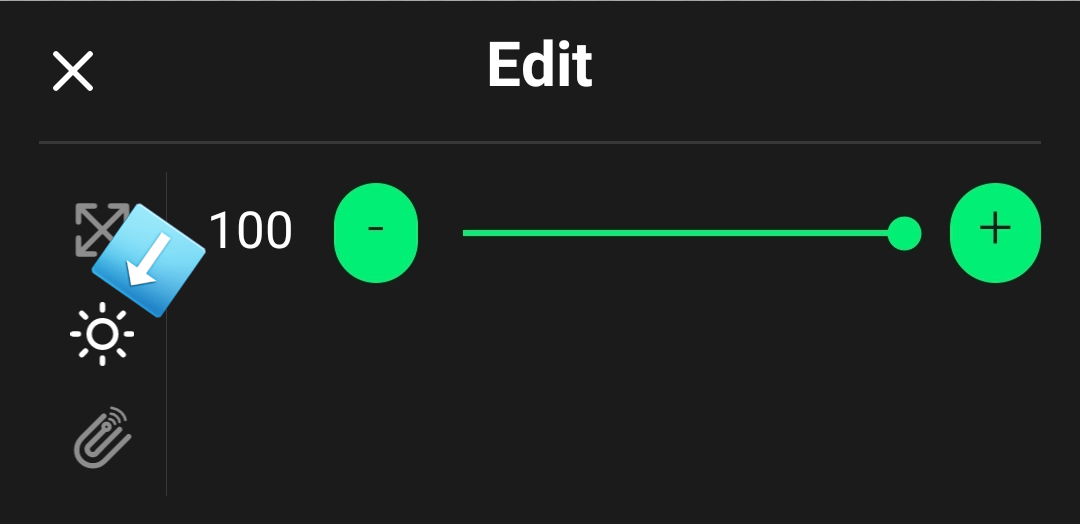
b) شفافیت شکل رو تعیین کنین (چقدر کمرنگ یا پررنگ باشه)
3) چرخش: با این آپشن میتونین شکل مورد نظرتون رو در سه جهت بچرخونین
اینم باز از اون امتحان کردنی هاست :)
4) کادر: با این آپشن میتونین دور شکلتون کادر درست کنین که خودش شامل این گزینه ها میشه:

a) میتونین یکی از رنگ های پیشنهادی خود برنامه رو برای کادر انتخاب کنین
یا اینکه
b) خودتون یه رنگ برای کادرتون درست کنین
c) این گزینه برای تعیین پهنای کادر دور شکله
d) شفافیت کادر رو مشخص میکنه
e) در نهایت اگه کادر رو نخواستین، میتونین با انتخاب این گزینه، حذفش کنین :)
خب خب، حالا دیگه وقتشه بریم سراغ یکی از مهم ترین ها، که همون "نوشته" هستش ^^
وقتی نوار نوشته رو باز میکنین، با یه عالمه آپشن روبه رو میشین که الان با پایه ای ترین و ساده ترین هاش که از قضا مهم ترین هم هستن، آشنا میشیم با هم :)
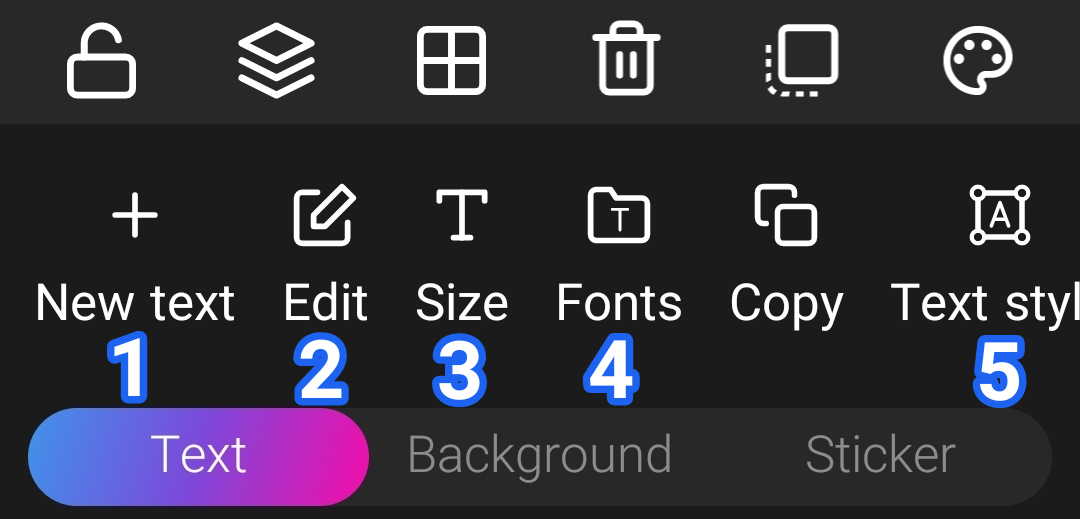

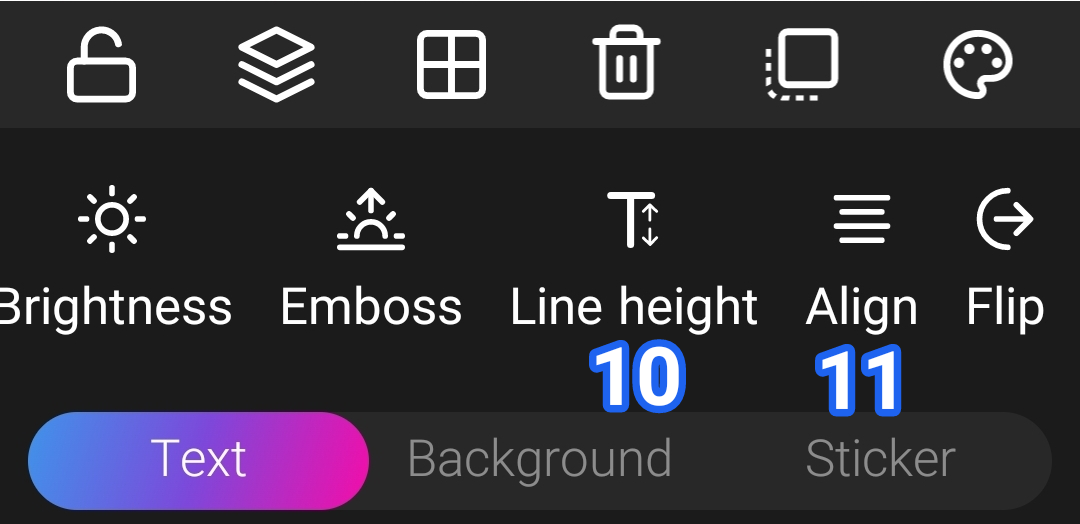
1) اضافه کردن متن: با انتخاب این گزینه، یه کادر براتون باز میشه که میتونین متنی که میخواین رو توش بنویسین:
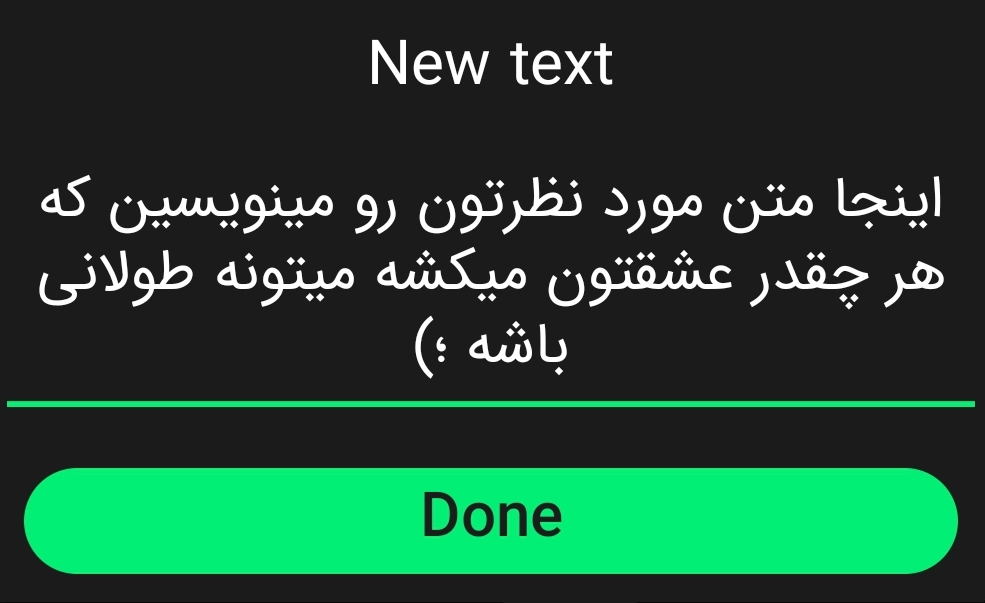
بعد از نوشتن متن، دکمه سبز "Done" رو انتخاب میکنین و متنتون با حالت پیش فرض به تصویر اضافه میشه، و حالا وقت تغییر دادنش به شکل دلخواهمونه!
2) ویرایش: اگه متنتون اشکالات تایپی یا املایی داره یا به هر دلیلی میخواین چیزیش رو تغییر بدین، میتونین از این گزینه استفاده کنین.
3) سایز: از اسمش هم مشخصه، با تغییر دادن این گزینه میتونین، بزرگی و کوچکی متنتون رو تعیین کنین!
4) فونت: یکی از مهم ترین آپشن های یه متن، فونتشه. متن نگار هم فونت های فارسی و هم انگلیسی خیلی قشنگی داره که میتونین امتحان کنین
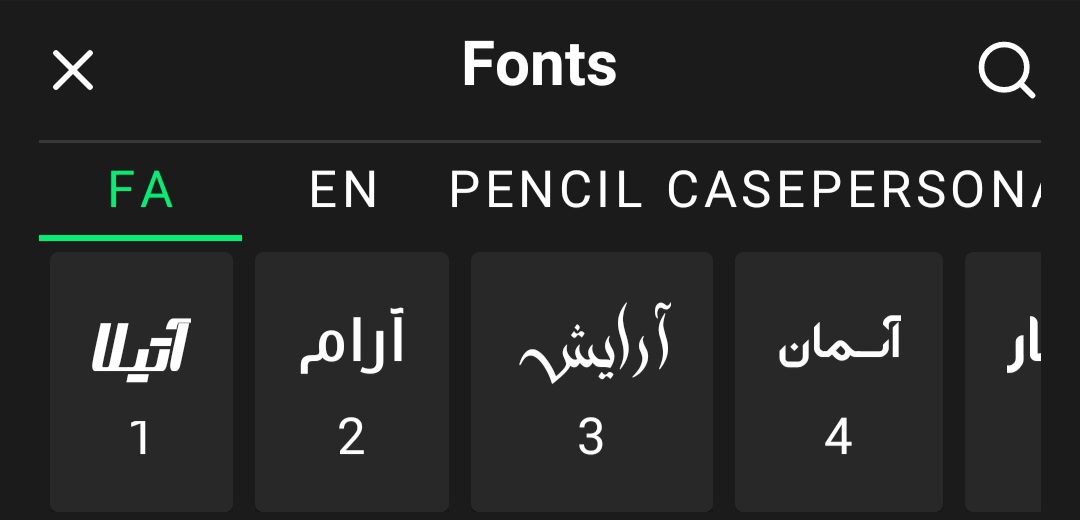
اگه از فونتی خوشتون میاد و زیاد ازش استفاده میکنین، میتونین دستتون رو چند ثانیه روش نگه دارین و اون فونت به قسمت "موردعلاقه ها" اضافه میشه و دسترسی بهش براتون آسونتره :)
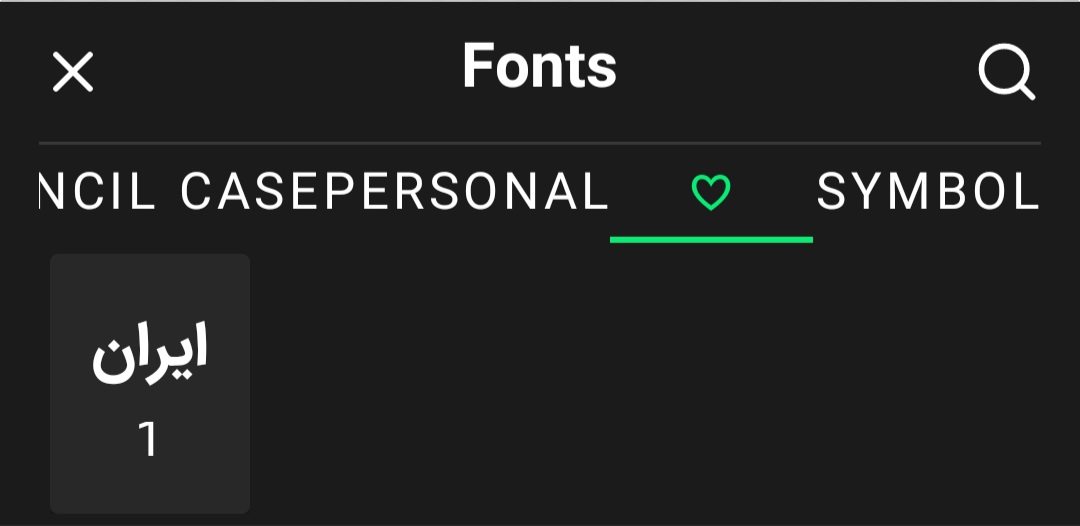
تو پست های آینده روش اضافه کردن فونت های جدید به برنامه رو هم آموزش میدم! ^^
5) استایل متن: اینجا چند تا بلای ساده ولی تاثیر گذار میتونیم سر متن مورد نظرمون بیاریم:
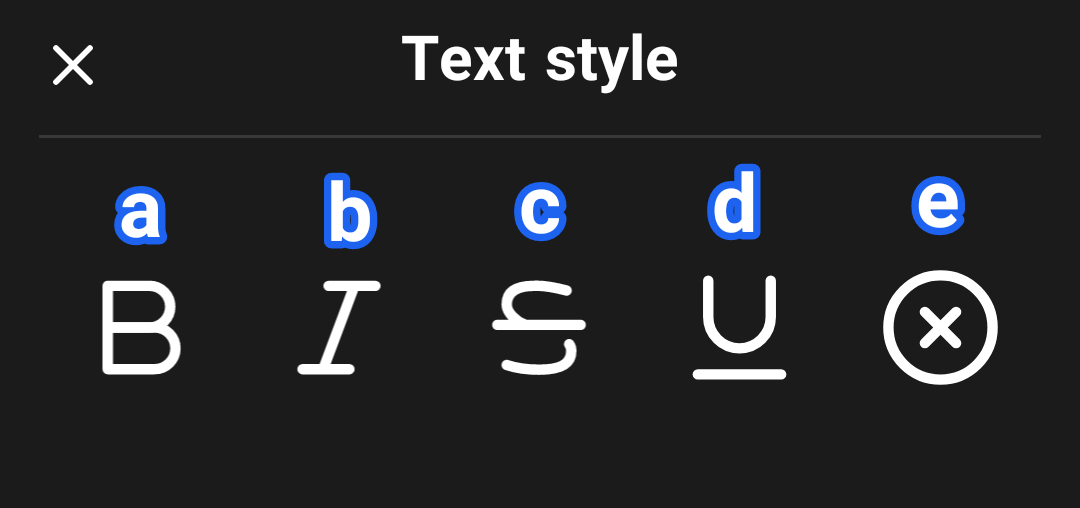
a) میتونیم اون رو "بولد" یا همون "کلفت" کنیم
b) این گزینه "ایتالیک" هستش که متن رو کج میکنه
c) روی متن خط افقی میکشه
d) زیر متن خط میکشه
هر کدوم از این ها رو که انتخاب کنین، رنگش سبز میشه و مشخصه، اگه نخواستین هم میتونین دوباره بزنین روش که حذف شه تاثیرش
e) این آپشن هم برای حذف تاثیر همه ست و درواقع متن رو به همون استایل عادی خودش برمیگردونه
پ.ن: گایز بعضی از این استایل ها روی بعضی فونت ها تاثیر نداره؛
مثلا اگه فونت نوشته تون "ایران" هست، گزینه a (بولد) روش تاثیر نداره؛ مگر اینکه همزمان از گزینه a و b استفاده کنین
(اینا دیگه چیزهاییه که با امتحان کردن خودتون متوجه میشین :))
6) جابجایی: یه گزینه که به شخصه برام پر کاربرده :)
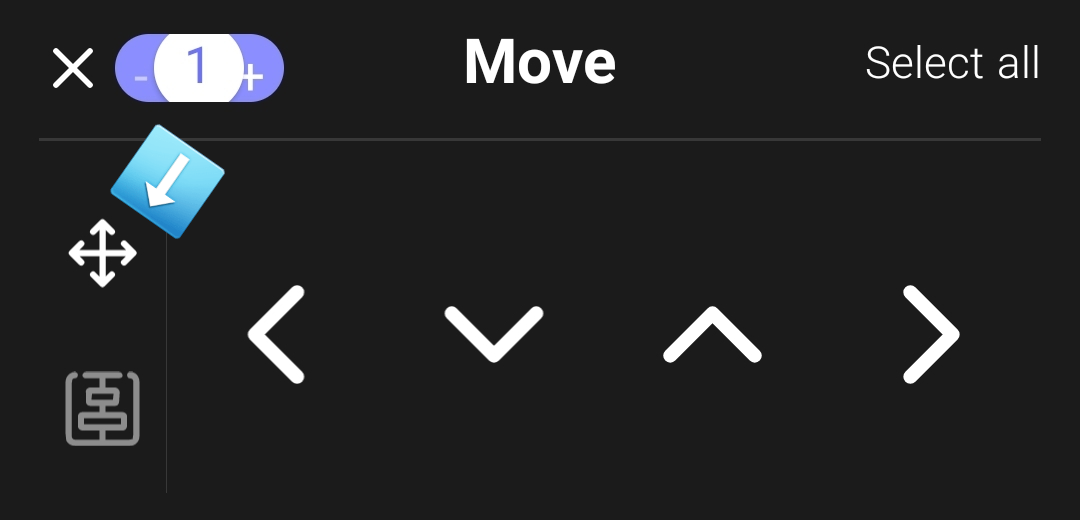
a) شاید بخواین متنتون جابجایی خیلی جزئی داشته باشه که حرکت دادنش با دست سخته، اینجا میتونین اون جابجایی های کوچک رو انجام بدین!

b) اینجا یه سری آپشن خاص دارین که متن رو به نقطه خاصی از صفحه منتقل میکنن:
مثلا میتونین با انتخاب دو تا گزینه وسطی، متن رو به دقیقا وسط صفحه منتقل کنین.
7) چرخش: که باز هم مثل آپشن چرخش برای استیکر عمل میکنه. یعنی میتونین باهاش متن رو در سه جهن بچرخونین
8) قاب متن: این آپشن خیلی مهمه.
مخصوصا اگه یه متن طولانی وارد کرده باشین؛ الان متوجه شدین که "ای بابا، این که نصفش اصلا از این ور و اون ور عکس زده بیرون و نمیشه خوندش :("
خب این آپشن به دادتون میرسه و با تغییر دادنش، میتونین عرضی که متنتون توش پخش میشه رو تعیین کنین
(میدونم خاک تو سرم با این توضیح دادنم.. ولی واقعا نمیدونم چطور بگمش؛ امتحان کنین خودتون متوجه منظورم میشین :))
9) رنگ: این هم باز از اسمش مشخصه، میتونین تو این گزینه رنگ متن رو انتخاب کنین.
10) ارتفاع خطوط: این آپشن برای تعیین کردن فاصله خطوط نوشته تون از همدیگست.
11) این هم یه آپشن ساده اما پر کاربرده که تعیین میکنه فرم قرار گیری کلمات چه شکلی باشه و اینطوری عمل میکنه:
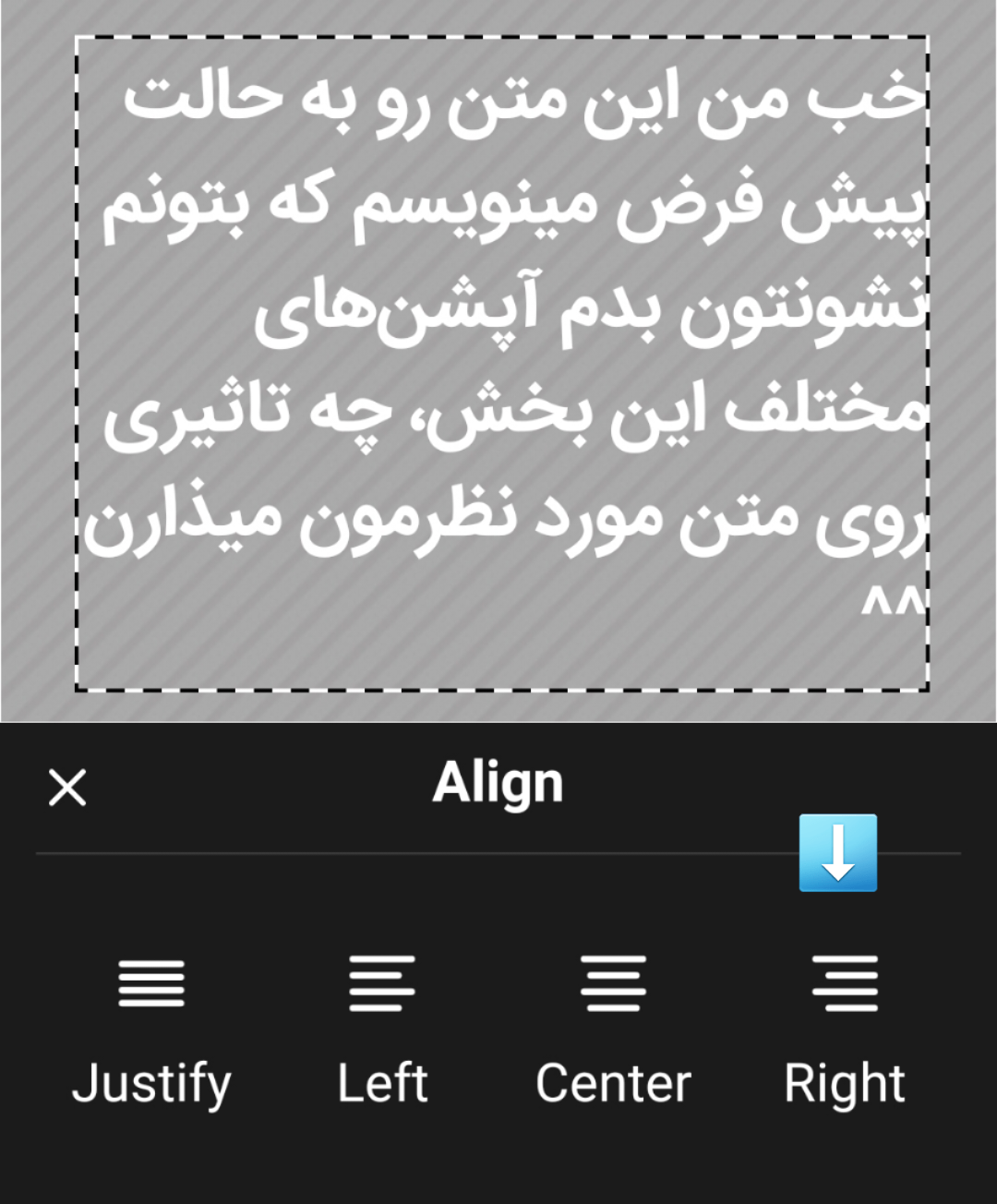
متن به سمت راست کادرش میچسبه یا به اصطلاح "راست چین"ـه
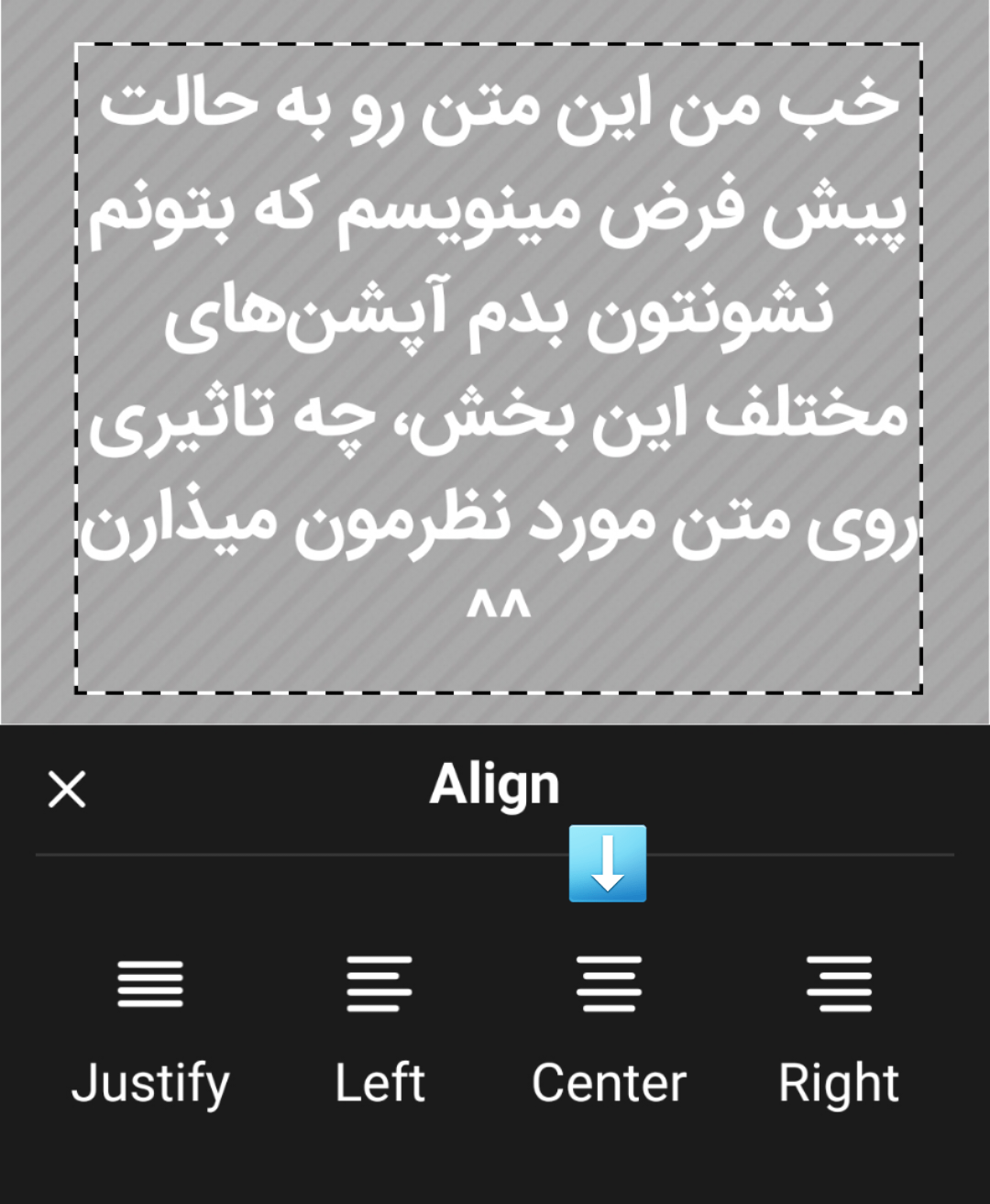
متن "وسط چین" هستش و در مرکز کادر قرار میگیره
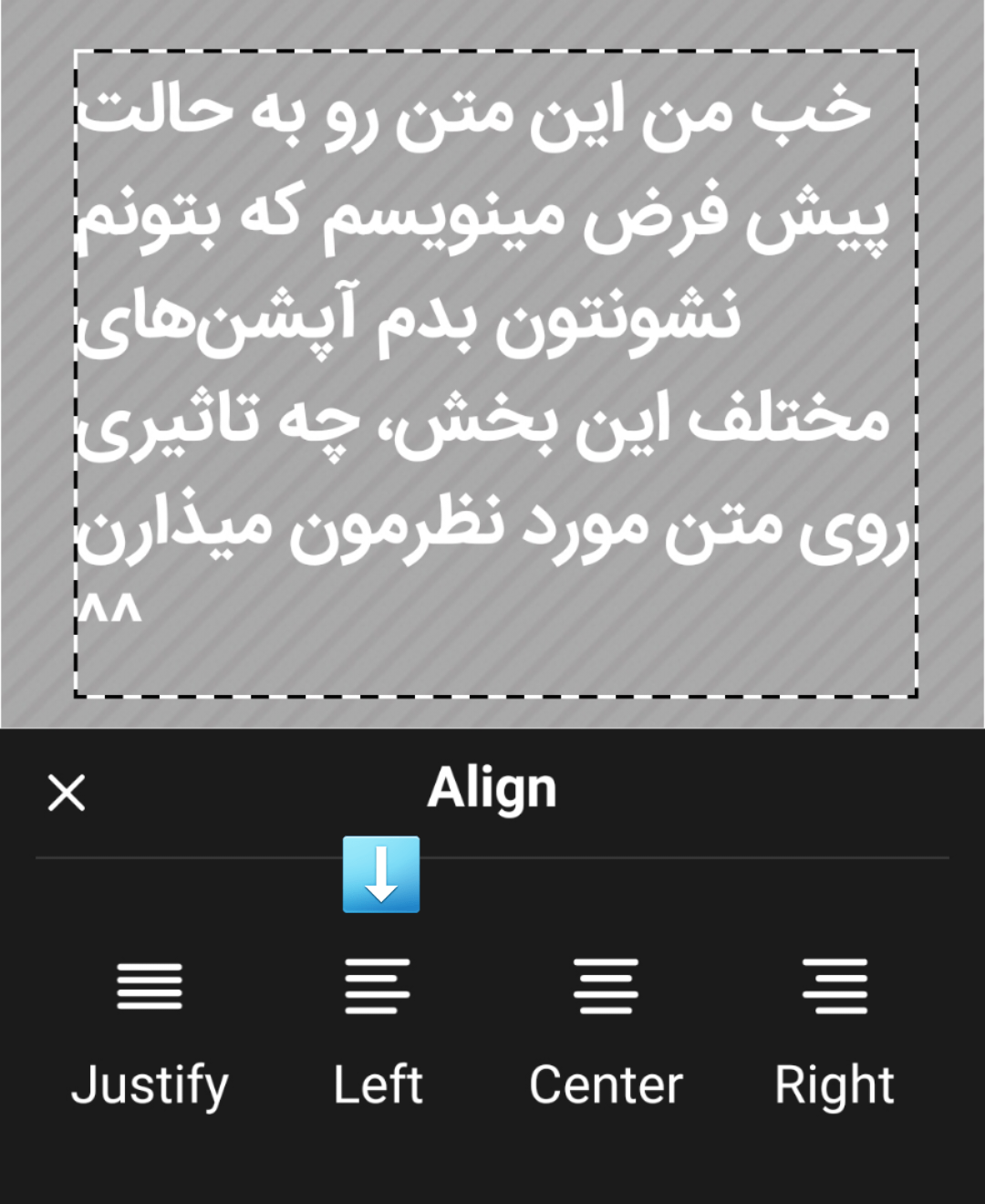
"چپ چین" و به سمت چپ کادر میچسبه

فاصله کلمات طوری تعیین میشه که حجم متن به طوری عادلانه بین چپ و راست تقسیم میشه و همونطور که تو تصویر میبینین، به هر دو سمت چپ و راست میچسبه
در پایان وقتی کارتون آماده بود و میخواستین سیوش کنین، فقط کافیه در نوار بالای برنامه، اون دکمه سمت راست رو انتخاب کنین که این چند تا گزینه رو براتون میاره:

و با انتخاب دومین مورد که همون "ذخیره در گالری" هستش، میتونین عکستون رو سیو کنین!
(آپشن های دیگه این بخش در پست های آینده توضیح داده میشه!)
خب، این دیگه پایان این پسته، با چیزهایی که توی این پست یاد گرفتین، میتونین یه صفحه ساده درست کنین؛ یه چیزی تو مایه های این :)

پ.ن: اول پست گفته بودم برای کسایی که میخوان از این برنامه برای نوشتن شات و فیکشن استفاده کنن، برنامه برای درست کردن فایل pdf میذارم :)
من شخصا از این دو تا برنامه استفاده میکنم
راستش فرق زیادی با هم ندارن و هر دو هم آپشن های خوبی دارن
فایل تمیزی تحویلتون میدن و گزینه هایی مثل رمز گذاشتن روی فایل دارن :)
و بالاخره این پست به پایان رسید T^T
امیدوارم مفید بوده باشه و خوشحالی میشم بازخورداتون رو بدونم یا اگه سوالی دارین، جواب بدم
:) 3>
